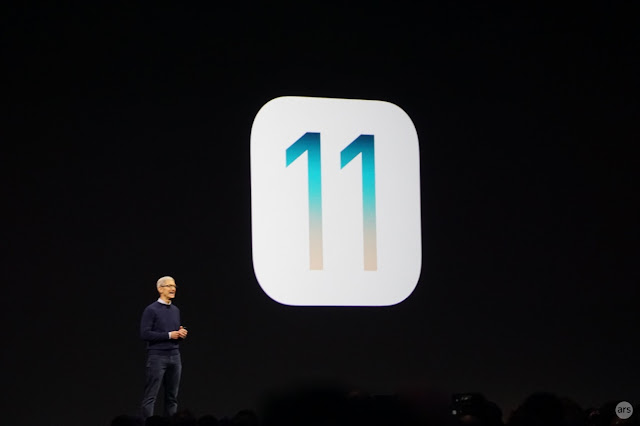Prior to its official release later this fall, Apple has rolled
out a public beta version of the new iOS 11 for a range of iOS devices. Among
the supported devices would include iPhone 5s, iPhone SE, iPhone 6, iPhone 6
Plus, iPhone 6s, iPhone 6s Plus, iPhone 7 and iPhone 7 Plus. It is also
supported in a range of iPad devices including the 9.7-inc and 10.5-inch iPad
Pro, first and second generation iPad Pro, iPad Air and Air 2, 5th generation
iPad, as well as iPad mini versions 2-4. The iOS 11 beta is also available for
iPod Touch 6th generation.
out a public beta version of the new iOS 11 for a range of iOS devices. Among
the supported devices would include iPhone 5s, iPhone SE, iPhone 6, iPhone 6
Plus, iPhone 6s, iPhone 6s Plus, iPhone 7 and iPhone 7 Plus. It is also
supported in a range of iPad devices including the 9.7-inc and 10.5-inch iPad
Pro, first and second generation iPad Pro, iPad Air and Air 2, 5th generation
iPad, as well as iPad mini versions 2-4. The iOS 11 beta is also available for
iPod Touch 6th generation.
If you own any of the aforementioned devices and would want to try
the latest iOS 11 platform, feel free to refer to this content as it walks you
through the entire process.
the latest iOS 11 platform, feel free to refer to this content as it walks you
through the entire process.
Before you proceed, it is highly recommended to back up your
device and archive that backup using iTunes for safekeeping purposes. Please
note that this is still a beta version of Apple’s new platform, which means
that this is still an in-development software, thus inevitable to certain bugs
that may affect any app on the device or the device’s normal functions. For
Health & Activity data, you will need to encrypt your backup so as to
retain the information in the backup.
device and archive that backup using iTunes for safekeeping purposes. Please
note that this is still a beta version of Apple’s new platform, which means
that this is still an in-development software, thus inevitable to certain bugs
that may affect any app on the device or the device’s normal functions. For
Health & Activity data, you will need to encrypt your backup so as to
retain the information in the backup.
Once everything is backed up and you’re all set, follow these
steps.
steps.
Steps to install the iOS 11 public beta on your iPhone, iPad, and
iPod touch
Enroll your iOS device to the Apple’s beta program:
1. Open Safari browser app on your iOS device.
2. Navigate to beta.apple.com (Apple’s public beta website).
3. Tap the Sign Up button to continue.
4. Enter your Apple ID to sign in to the Apple Beta Program.
5. Read and agree to the terms and conditions by tapping the
Accept button located at the bottom right side of the Agreement page.
Accept button located at the bottom right side of the Agreement page.
6. Tap the iOS tab.
7. Tap on the Enroll your iOS device link.
8. Continue by tapping on the Download Profile button. Doing so
will open the Profile area of the Settings app.
will open the Profile area of the Settings app.
9. On the Install Profile page, tap navigate to the upper-right
corner of the screen and then tap Install.
corner of the screen and then tap Install.
10. On the Consent screen, tap the Install button.
11. Scroll down and tap the Install button at the bottom of the
screen to confirm action.
screen to confirm action.
12. Tap Restart to reboot your device once the iOS 11 installation
completes.
completes.
After the reboot, your iOS device will boot up with the iOS 11
public beta profile. Proceed to the next step.
public beta profile. Proceed to the next step.
13. Go to Settings-> General-> Software Update. Doing so
will prompt you with Checking for Update message.
will prompt you with Checking for Update message.
14. Continue by tapping on the Download and Install button.
15. When prompted with the Terms and Conditions screen, tap Agree
on the bottom corner. Doing so will instigate the download process.
on the bottom corner. Doing so will instigate the download process.
Wait until the download is complete and then tap Install Now to
start the installation.
start the installation.
Overall, the iOS 11 installation process should take around 20
minutes or so depending on your wireless internet speed. Once you’ve
successfully installed the new iOS platform, you can go ahead and start
exploring the new changes and exciting features it integrates. Over a hundred
of new features and system enhancements are expected to come along with this
major iOS update.
minutes or so depending on your wireless internet speed. Once you’ve
successfully installed the new iOS platform, you can go ahead and start
exploring the new changes and exciting features it integrates. Over a hundred
of new features and system enhancements are expected to come along with this
major iOS update.