Sharing your iPhone 14’s internet connection via Personal Hotspot is a lifesaver when Wi-Fi is scarce. But what happens when your trusty hotspot suddenly stops working? Don’t panic! This comprehensive guide will diagnose the culprit and equip you with step-by-step solutions to get your hotspot back online in no time.
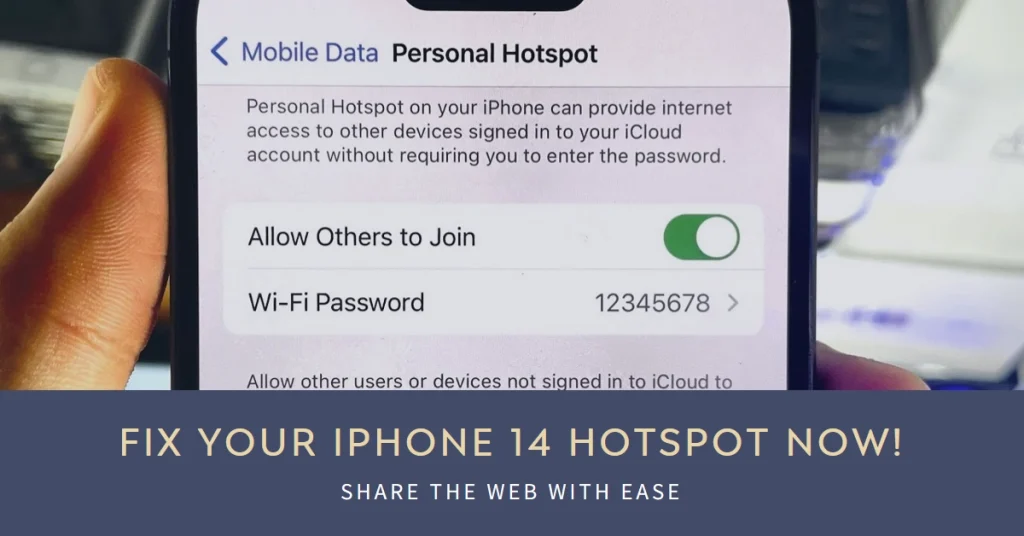
Before diving in, let’s check the basics:
- Is Personal Hotspot enabled? Verify in Settings > Personal Hotspot.
- Is your mobile data on? Turn it on in Settings > Cellular.
- Is your iPhone updated? Update to the latest iOS version in Settings > General > Software Update.
Now, let’s troubleshoot!
Common Reasons Why Your iPhone 14 Hotspot Might Not Be Working
Highlighted below are common causes of Mobile Hotspot issues on an iPhone. Ruling each of these factors out will likely restore your iPhone’s internet sharing functions.
Note that actual steps and menu options may vary between device models, iOS versions and carriers.
1. Carrier Restrictions
- Check your plan: Some mobile plans don’t include Personal Hotspot. Contact your carrier to confirm your plan supports it.
- Carrier-specific limitations: Some carriers have restrictions on hotspot usage. Check with your carrier about any limitations or additional fees.
2. Network Glitches
- Restart your iPhone and the device you’re trying to connect: A simple restart can often resolve minor network glitches.
- Turn Wi-Fi and Bluetooth off and on again on both devices.
- Forget the Wi-Fi network on the connecting device and re-join using the correct password. You’ll find the password in Settings > Personal Hotspot on your iPhone.
3. Incorrect Settings
- Double-check the hotspot name and password: These are displayed in Settings > Personal Hotspot. Ensure your connecting device uses the correct information.
- Verify the hotspot security type: WPA2 is recommended for better security. Change it in Settings > Personal Hotspot > Wi-Fi Password.
- Reset Network Settings: This option resets all Wi-Fi passwords and network settings. Go to Settings > General > Transfer or Reset iPhone > Reset > Reset Network Settings. Be aware this will erase saved Wi-Fi passwords, so note them down beforehand.
4. Hardware Issues
- Check for physical damage to your iPhone’s antenna or SIM card. If you suspect any damage, contact Apple Support.
- Try a different SIM card: If available, test your hotspot with another SIM to rule out SIM card issues.
Advanced Troubleshooting Tips
- Update carrier settings: Open Settings > General > About > Carrier. If an update is available, it will be downloaded automatically.
- Check for software updates: Sometimes, software bugs can affect hotspot functionality. Update your iPhone and the connecting device to the latest software versions.
- Contact Apple Support: If none of the above solutions work, contact Apple Support for further assistance. They can diagnose the issue and offer personalized solutions.
Bonus Tip: Share Your Hotspot Securely!
- Change the default hotspot password: Choose a strong password to prevent unauthorized access.
- Turn off Bluetooth: While not essential, it can increase security by limiting connection options.
- Only share your hotspot with trusted devices.
Remember, troubleshooting is a process! Work through the solutions methodically, and don’t hesitate to seek help from your carrier or Apple Support. With these tips and tricks, your iPhone 14 hotspot will be sharing internet joy in no time!
