The thrill of a new iOS update can quickly turn into panic if your iPhone suddenly greets you with a blank, unyielding black screen. Fortunately, this isn’t an uncommon post-update glitch, and you have options. In this in-depth guide, we’ll equip you with a toolbox of troubleshooting tips and tricks to revive your iPhone and bring its vibrant display back to life.
We’ll explore the potential culprits behind the black screen, delve into a series of troubleshooting steps from basic to advanced, and help you reclaim your iPhone’s luminous potential.
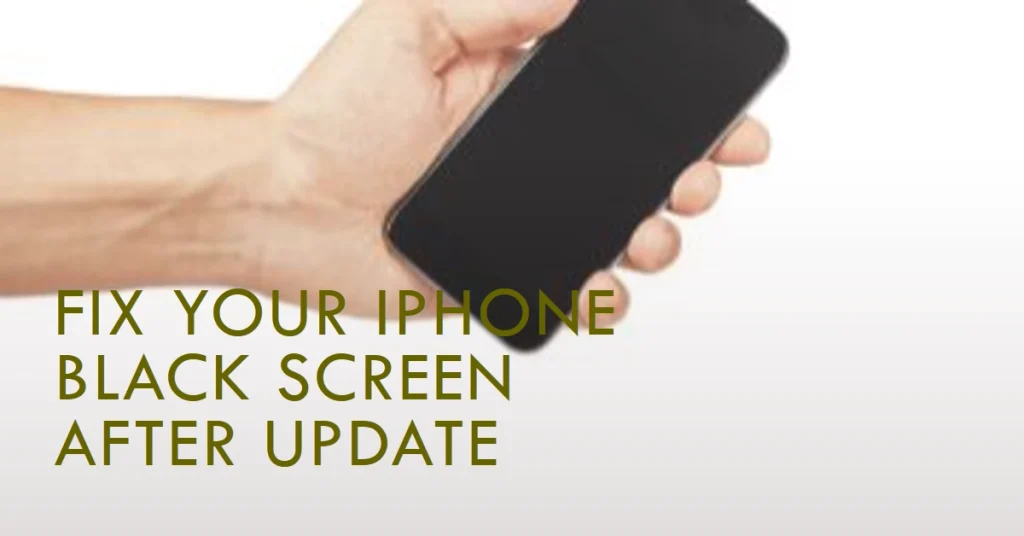
Why is My iPhone Stuck on Black?
Before we embark on our digital rescue mission, let’s understand the potential foes lurking in the shadows. Here are some common reasons why your iPhone might be stuck on black after an update:
- Software Glitches: Update hiccups can leave your iPhone’s software in limbo, preventing it from booting properly.
- Corrupted System Files: Incomplete or corrupted system files during the update can lead to a black screen stalemate.
- Hardware Issues: While less frequent, hardware problems like faulty display or internal components can also cause your iPhone to go dark.
A Step-by-Step Guide to Reviving Your iPhone
Now, let’s take back the light! We’ll explore various solutions, starting with the simplest and progressing to more advanced techniques. Remember, try each step in order before moving on to the next.
Basic Troubleshooting
- Force Restart: This often works wonders! Follow these steps depending on your iPhone model:
- iPhone 8 and later: Press and quickly release the Volume Up button, then do the same with the Volume Down button. Finally, press and hold the Side button until you see the Apple logo.
- iPhone 7 and 7 Plus: Press and hold the Volume Down button and the Sleep/Wake button simultaneously for at least 10 seconds until you see the Apple logo.
- iPhone 6s and earlier: Press and hold the Home button and the Sleep/Wake button simultaneously for at least 10 seconds until you see the Apple logo.
- Charge it Up: Sometimes, a drained battery can mimic a black screen. Connect your iPhone to a power source and let it charge for at least 30 minutes before trying to turn it on again.
- Check for Charging Indicator: Even if the screen is black, look for the charging indicator light. If it’s on, your iPhone is charging and may simply be taking longer than usual to boot after the update.
Intermediate Solutions
1st solution: Update via iTunes/Finder: If the above steps haven’t worked, try updating your iPhone through iTunes (for older computers) or Finder (for Macs with macOS Catalina or later).
There are currently two ways to update your iPhone using iTunes, depending on your operating system:
a. On macOS Mojave or earlier:
- Open iTunes on your Mac.
- Connect your iPhone to your computer using a cable.
- Click the Device button in the iTunes toolbar. It looks like a phone or tablet.
- Click the Summary tab.
- Click Check for Update. iTunes will check for available updates for your iPhone.
- If an update is available, click Download and Update.
- Enter your passcode if prompted.
- iTunes will download and install the update on your iPhone. This may take a few minutes.
- Once the update is complete, your iPhone will restart.
b. On macOS Catalina or later:
- Open Finder on your Mac.
- Connect your iPhone to your computer using a cable.
- Click the iPhone icon in the left sidebar of Finder.
- Click the General tab.
- Click Check for Updates. Finder will check for available updates for your iPhone.
- If an update is available, click Download and Update.
- Enter your passcode if prompted.
- Finder will download and install the update on your iPhone. This may take a few minutes.
- Once the update is complete, your iPhone will restart.
Here are some additional things to keep in mind:
- Make sure you have a backup of your iPhone before you update it. You can back up your iPhone to iCloud or to your computer using iTunes or Finder.
- Make sure your iPhone is connected to a power source while it is updating.
- Don’t disconnect your iPhone from your computer while it is updating.
2nd solution: Restore iPhone through iTunes/Finder: Restoring your iPhone in iTunes can be useful when you’re experiencing software issues, selling your device, or simply want a fresh start. Here’s a step-by-step guide on how to do it, applicable for both macOS Mojave or earlier and macOS Catalina or later:
Before you begin:
- Back up your iPhone: This is crucial, as restoring your iPhone will erase all data and settings. You can back up to iCloud or your computer using iTunes/Finder.
- Have your iPhone password or passcode ready: You’ll need to enter it during the restoration process.
- Connect your iPhone to your computer using a cable.
a. Restoring your iPhone in iTunes (macOS Mojave or earlier):
- Open iTunes on your Mac.
- Click the Device button in the iTunes toolbar. It looks like a phone or tablet.
- Click the Summary tab.
- Click Restore iPhone….
- A pop-up window will appear asking you if you want to back up your iPhone before restoring it. If you haven’t already backed up your iPhone, click Back Up Now. Otherwise, click Restore.
- Enter your iPhone password or passcode if prompted.
- iTunes will download the latest iOS software for your iPhone and then restore it. This may take some time.
- Once the restoration is complete, your iPhone will restart and set up as new.
b. Restoring your iPhone in Finder (macOS Catalina or later):
- Open Finder on your Mac.
- Click the iPhone icon in the left sidebar of Finder.
- Click the General tab.
- Click Restore iPhone….
- A pop-up window will appear asking you if you want to back up your iPhone before restoring it. If you haven’t already backed up your iPhone, click Back Up Now. Otherwise, click Restore.
- Enter your iPhone password or passcode if prompted.
- Finder will download the latest iOS software for your iPhone and then restore it. This may take some time.
- Once the restoration is complete, your iPhone will restart and set up as new.
Advanced Solutions
1. DFU Mode Restore: This is a deep-dive restoration that erases your iPhone and reinstalls the operating system from scratch. It’s a last resort, so make sure you have a backup before proceeding. Follow the instructions provided by Apple to put your iPhone in DFU mode and restore it through iTunes/Finder.
2. Contact Apple Support: If none of the above solutions have brought your iPhone back from the black abyss, it’s time to seek expert help. Contact Apple Support. They may have more advanced diagnostic tools or be able to identify a hardware issue.
Tips to Prevent Future Darkness
- Keep Your iPhone Updated: Regularly installing the latest iOS updates can help prevent software issues and glitches.
- Back Up Your Data: Regularly backing up your data ensures you don’t lose precious information if you need to restore your iPhone.
- Be Patient: Sometimes, reviving your iPhone after a black screen situation can take time. Don’t give up and try all the steps outlined above.
Hope this helps!
