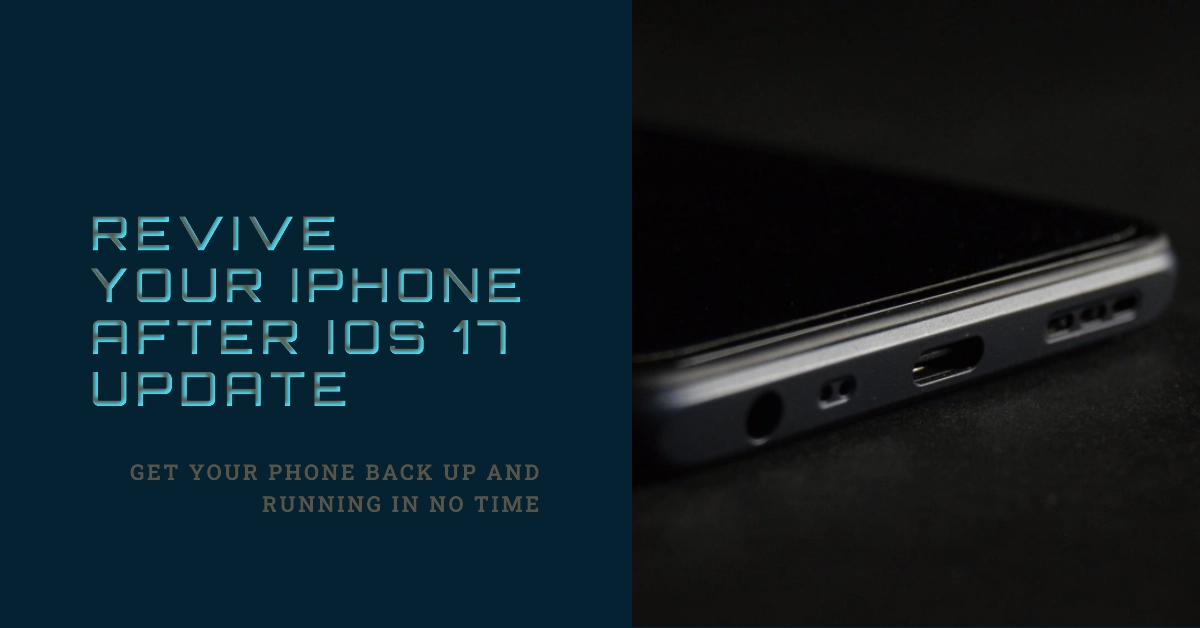Just updated your iPhone to iOS 17 only to be greeted by a black screen or device that won’t power on? Don’t panic yet, this guide will help get your iPhone back up and running.
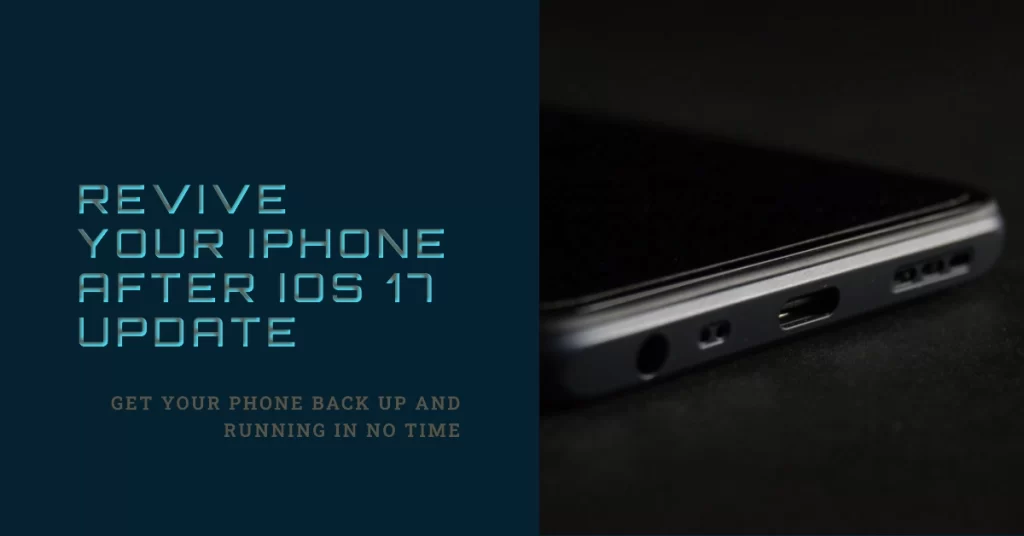
After eagerly installing iOS 17 on your iPhone to check out all the cool new features, one of the worst things that can happen is your phone getting stuck on a black screen or failing to restart normally. Your excitement quickly turns into frustration!
Problem Description
“
My iPhone is unresponsive and stuck on a black screen after updating to iOS 17.
After eagerly updating my iPhone 12 Pro to iOS 17, I encountered a distressing issue. The update process seemed to go smoothly without any apparent hitches. However, upon completion of the update and an automatic restart, my iPhone’s screen went completely black, and the device became unresponsive.
As of now, my iPhone 12 Pro remains stuck on the black screen, and it’s completely unresponsive. Despite my efforts to revive it, the device has not shown any signs of life since the iOS 17 update.
I’m greatly concerned about the status of my iPhone, as it was fully functional before the iOS 17 update. I would appreciate any assistance or guidance on how to resolve this issue and get my device working again.“
While certainly annoying, a black screen or unresponsive iPhone after an iOS update is typically fixable by force restarting the device and properly applying the new firmware. Follow the steps below to troubleshoot and breathe life back into your seemingly “bricked” iPhone.
Why Does the iPhone Black Screen after iOS 17 Install?
Sometimes, software updates can introduce unexpected issues on the receiving device. And the recent power issues experienced by a number of iPhone owners are among them. There are a few reasons an iOS 17 update may cause booting issues:
- Bug in the iOS update process itself
- Power management failure during installation
- Corrupted or incomplete firmware
- Apps/settings incompatible with iOS 17
- Rare full device data corruption
Thankfully, it’s usually fixable by force restarting and cleanly reinstalling iOS.
Step-by-Step Guide to Fix the Unresponsive iPhone
Follow these steps to troubleshoot the black screen and revive your iPhone following the recent iOS 17 update installation:
Step 1: First, Force Restart the iPhone
Force restarting an iPhone is a way to quickly restart your device without having to go through the normal shutdown process. This can be helpful if your iPhone is frozen, unresponsive, or experiencing other problems.
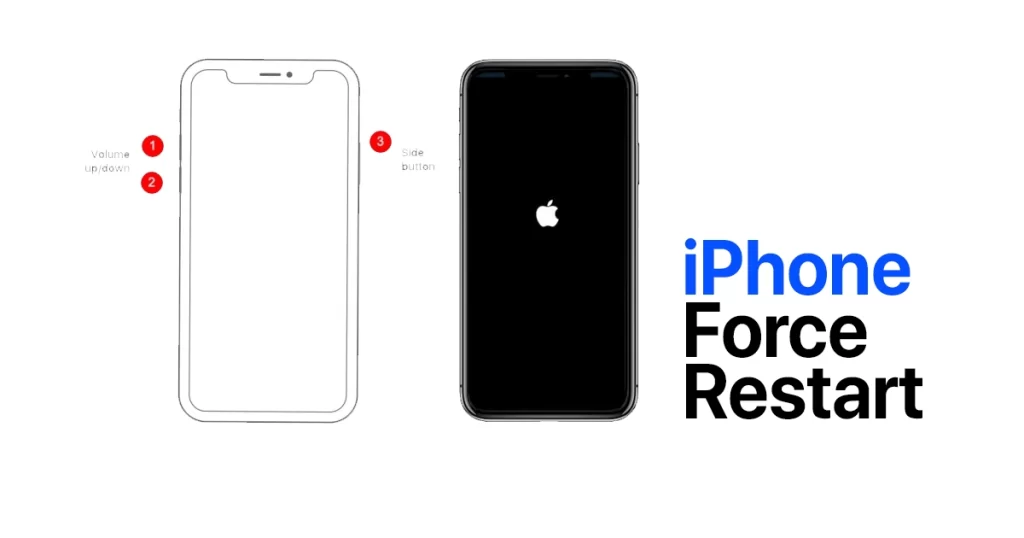
To force restart an iPhone, follow these steps:
- Press and quickly release the volume up button.
- Press and quickly release the volume down button.
- Press and hold the side button until you see the Apple logo.
Once you see the Apple logo, you can release the side button. Your iPhone will then restart.
Force restarting an iPhone can help to fix post-update power issues in a few ways:
- It can clear out any temporary software glitches that may be causing the power problems.
- It can reset the battery controller.
- It can restart the operating system and all of the background processes.
If you are experiencing post-update power issues on your iPhone, try force restarting it. This may fix the problem and allow you to use your iPhone normally again.
Step 2: Put the iPhone into Recovery Mode
If force restart doesn’t work, your next option is to put the iPhone into Recovery Mode to facilitate restores.
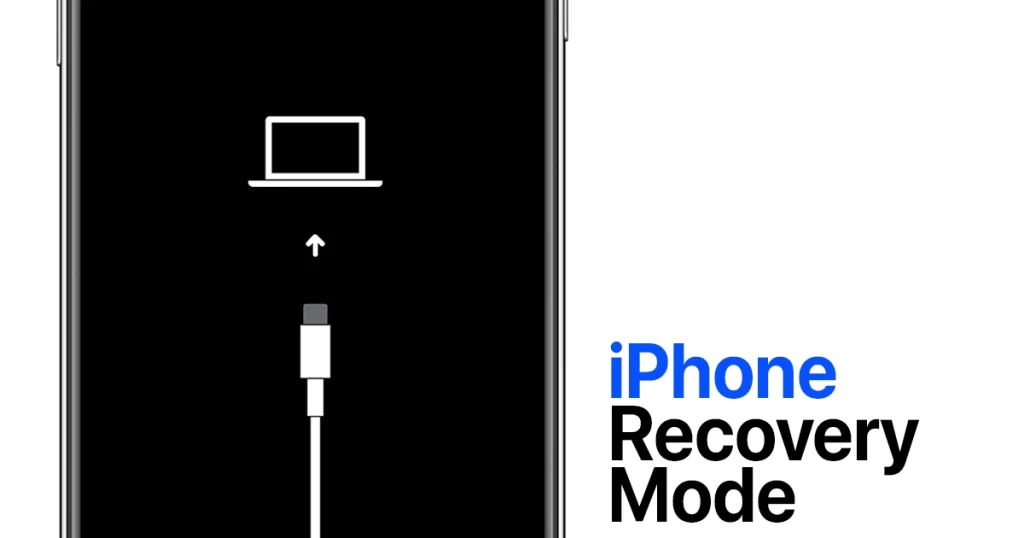
Recovery mode is a special mode on iPhones that allows you to restore your device to its factory settings or update its software. This can be helpful if your iPhone is frozen, unresponsive, or experiencing other problems, such as post-update power issues.
To put your iPhone in recovery mode, follow these steps:
- Connect your iPhone to your computer using a Lightning cable.
- Force restart your iPhone.
- On your computer, open iTunes or Finder.
- While your iPhone is still restarting, press and hold the volume down button until you see the recovery mode screen.
Once you see the recovery mode screen, you can release the volume down button.
In recovery mode, you will have two options:
- Restore: Restore your iPhone to its factory settings. This will erase all of your data and settings.
- Update: Update your iPhone’s software. This will not erase your data or settings.
To fix post-update power issues on your iPhone, you can try restoring your iPhone to its factory settings. This will erase all of your data and settings, but it may also fix the power problems.
Note: Before restoring your iPhone, make sure to back up your data to iCloud or iTunes.
Once you have restored your iPhone, you can try setting it up as a new device or restoring your data from a backup.
How does recovery mode fix post-update power issues?
Recovery mode works by restoring your iPhone’s operating system to its factory state. This can fix post-update power issues by clearing out any corrupted files or software glitches that may be causing the problems.
How to Update or Restore iPhone with iTunes/Finder
To deal with stuck iOS issues including post-update no power or black screen on an iPhone that could not be resolved by a force restart, you can use a computer to install the latest iOS firmware file or do a full system restore.
To update or restore your iPhone with iTunes or Finder, follow these steps:
- Connect your iPhone to your computer using a Lightning cable.
- Open iTunes or Finder.
- Select your iPhone when it appears in the sidebar.
- Click Check for Updates.
- If an update is available, click Download and Install.
To Restore your iPhone with iTunes or Finder, follow these steps:
- Connect your iPhone to your computer using a Lightning cable.
- Open iTunes or Finder.
- Select your iPhone when it appears in the sidebar.
- Click Restore.
- If you are prompted, enter your Apple ID password.
- Click Restore again to confirm.
Which option should you choose?
If your iPhone is working properly and you just want to update the software, choose Update.
If your iPhone is frozen, unresponsive, or experiencing other problems like stuck on black screen, choose Restore. This will erase all of your data and settings, so be sure to back up your iPhone before restoring it.
How long does it take to update or restore an iPhone?
The time it takes to update or restore an iPhone depends on a number of factors, including the size of the update or restore file, the speed of your computer, and the speed of your internet connection.
An update typically takes a few minutes to complete. A restore can take longer, depending on the size of your backup file.
Tips for updating or restoring your iPhone:
- Make sure that your iPhone has at least 50% battery life before updating or restoring it. Charge your iPhone for at least 30 minutes beforehand.
- Use a Lightning cable to connect your iPhone to your computer.
- If you are restoring your iPhone, make sure to back up your data to iCloud or iTunes before restoring it. You can use the embedded backup command in iTunes.
- Do not unplug your iPhone while it is updating or restoring. This is to ensure it doesn’t run out of power and complete the entire system restoration process.
Still Won’t Boot? Try DFU Mode
As a last resort, try a DFU mode restore to apply a completely clean firmware install.

DFU mode restore is a type of restore that puts your iPhone in the Device Firmware Update mode. This is the deepest type of restore and can be used to fix a variety of problems, including post-update power issues and being stuck on a black screen.
To put your iPhone in DFU mode, follow these steps:
- Connect your iPhone to your computer using a Lightning cable.
- Force restart your iPhone.
- On your computer, open iTunes or Finder.
- While your iPhone is still restarting, press and hold the volume down button for 5 seconds.
- After 5 seconds, press and hold the side button as well as the volume down button for 10 seconds.
- After 10 seconds, release the side button, but continue to hold the volume down button for 5 more seconds.
If you have successfully put your iPhone in DFU mode, the screen will be black. You will not see the Apple logo or any other text on the screen.
Once your iPhone is in DFU mode, you can restore it using iTunes or Finder.
How does DFU mode restore fix post-update power issues?
DFU mode restore works by erasing and reinstalling all of the software on your iPhone, including the operating system, firmware, and all of your data and settings. This can fix post-update power issues by clearing out any corrupted files or software glitches that may be causing the problems.
Contact Apple Support
If the issue still persists after DFU restore, contact Apple Support for hardware diagnostic and repair options.
Preventing Issues after Future iOS Updates
Assuming that you’ve managed to revive your iPhone after performing the above procedures, you can avoid boot problems after future iOS updates by observing the following:
- Maintain at least 5GB free storage space
- Back up iPhone fully before installing updates
- Avoid updating wirelessly – use a computer instead
- Update to latest iTunes/Finder for best stability
iPhone stuck on black screen, No More!
While a black screen or frozen iPhone after an iOS update is scary, following this guide will get you back up and running. Use force restarts, recovery mode, DFU mode, and clean firmware installs as needed. With some perseverance, your iPhone will be revived from its unresponsive state after the iOS 17 update.