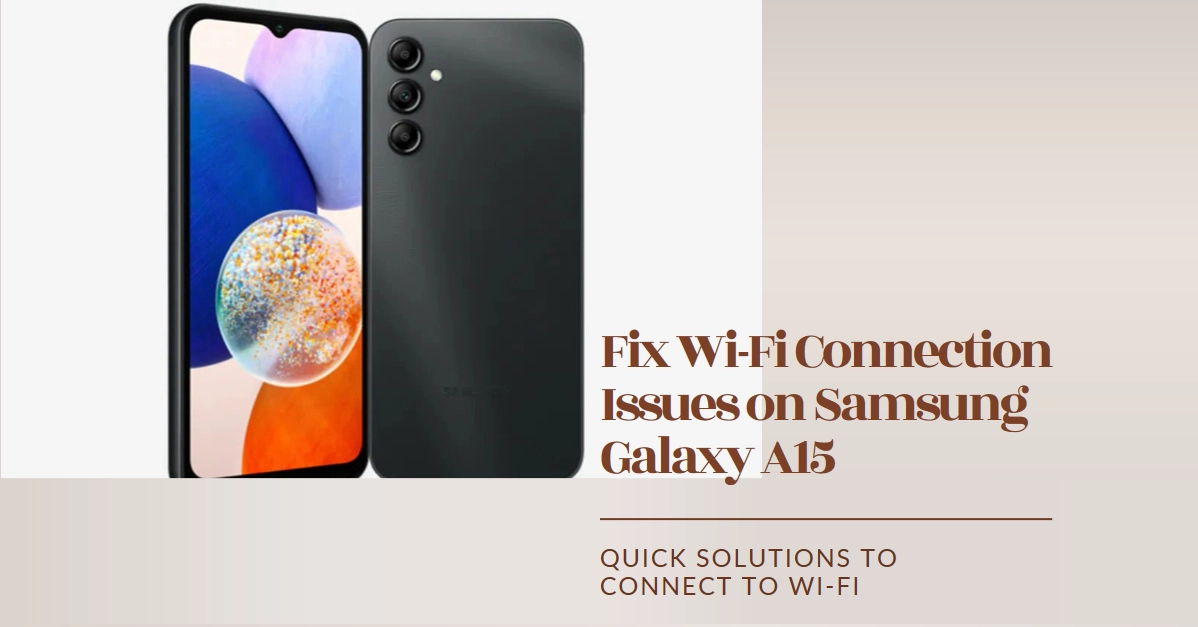Staying connected in the digital age is crucial, but what if your trusty Samsung Galaxy A15 throws a wrench in the works by refusing to connect to Wi-Fi? Don’t panic! This comprehensive guide will equip you with the knowledge and troubleshooting steps to diagnose and fix the issue, getting you back online and enjoying a seamless internet experience.
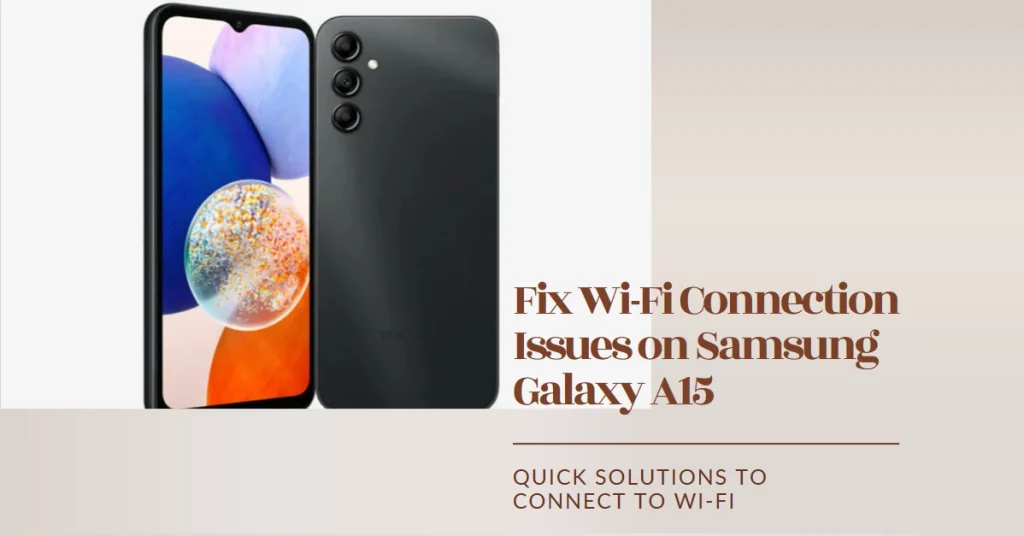
Diagnosing the Disconnect
Before diving into fixes, let’s pinpoint the culprit. Here are some common reasons your A15 might be refusing to connect:
- Network issues: Is your router malfunctioning or experiencing temporary outages? Check with other devices or contact your internet service provider (ISP).
- Incorrect settings: Are your Wi-Fi network name (SSID) and password entered correctly? Are advanced settings like security protocols configured properly?
- Software glitches: Occasional software hiccups can disrupt connectivity. A simple restart might do the trick.
- Hardware problems: Though less common, hardware issues like a faulty antenna within your A15 could be at play.
Rebooting and Reconnecting
Sometimes, the simplest solutions are the most effective. Here’s how a quick restart can work wonders:
- Restart your Galaxy A15: Hold down the Power button and tap “Restart.” Wait for your phone to reboot fully.
- Restart your router: Turn off your router’s power, wait for 30 seconds, then turn it back on. Allow it to fully boot up before attempting to connect.
- Toggle Wi-Fi: On your A15, swipe down from the top of the screen to access the Quick Panel. Tap the Wi-Fi icon to disable it, wait a few seconds, then re-enable it.
Verifying Network Settings
Double-check your Wi-Fi network settings for any typos or misconfigurations:
- Open the Settings app on your A15.
- Tap Connections > Wi-Fi.
- Ensure Wi-Fi is turned on.
- Tap on the Wi-Fi network you’re trying to connect to.
- Verify the SSID (network name) and password are entered correctly. Choose “Show Password” if needed to confirm accuracy.
- If the network uses advanced security protocols like WPA2 Enterprise, ensure your A15’s settings match the required credentials.
Forgetting and Reconnecting
If the above steps haven’t solved your woes, try forgetting the Wi-Fi network and reconnecting:
- Go to Settings-> Connections-> Wi-Fi menu.
- Tap on the Wi-Fi network you’re trying to connect to.
- Tap Forget.
- Go back to the Wi-Fi network list.
- Select the network again and re-enter the password.
Advanced Troubleshooting
If the problem persists, explore these advanced solutions:
- Reset Network Settings: This will erase all saved Wi-Fi passwords and Bluetooth connections. Open Settings > General management > Reset > Reset network settings. Enter your PIN or password to confirm and restart your phone.
- Check for software updates: Outdated software can sometimes cause connectivity issues. Check for and install any available software updates for your A15.
- Use Samsung Members App: The Samsung Members app offers built-in diagnostics tools. Open the app, tap Get help, and choose Start diagnostics under Wi-Fi to test your connection.
If All Else Fails
If none of the above-mentioned solutions work, consider these options:
- Contact your ISP: Your internet service provider might be able to identify and resolve any network issues impacting your connection.
- Contact Samsung Support: If you suspect a hardware problem with your A15, contact Samsung Support for further assistance.
Remember, staying calm and methodical is key when troubleshooting connectivity issues. By following the steps outlined in this guide, you’ll be well on your way to resolving your Samsung Galaxy A15’s Wi-Fi woes and enjoying seamless online access once again.
Hope this helps!