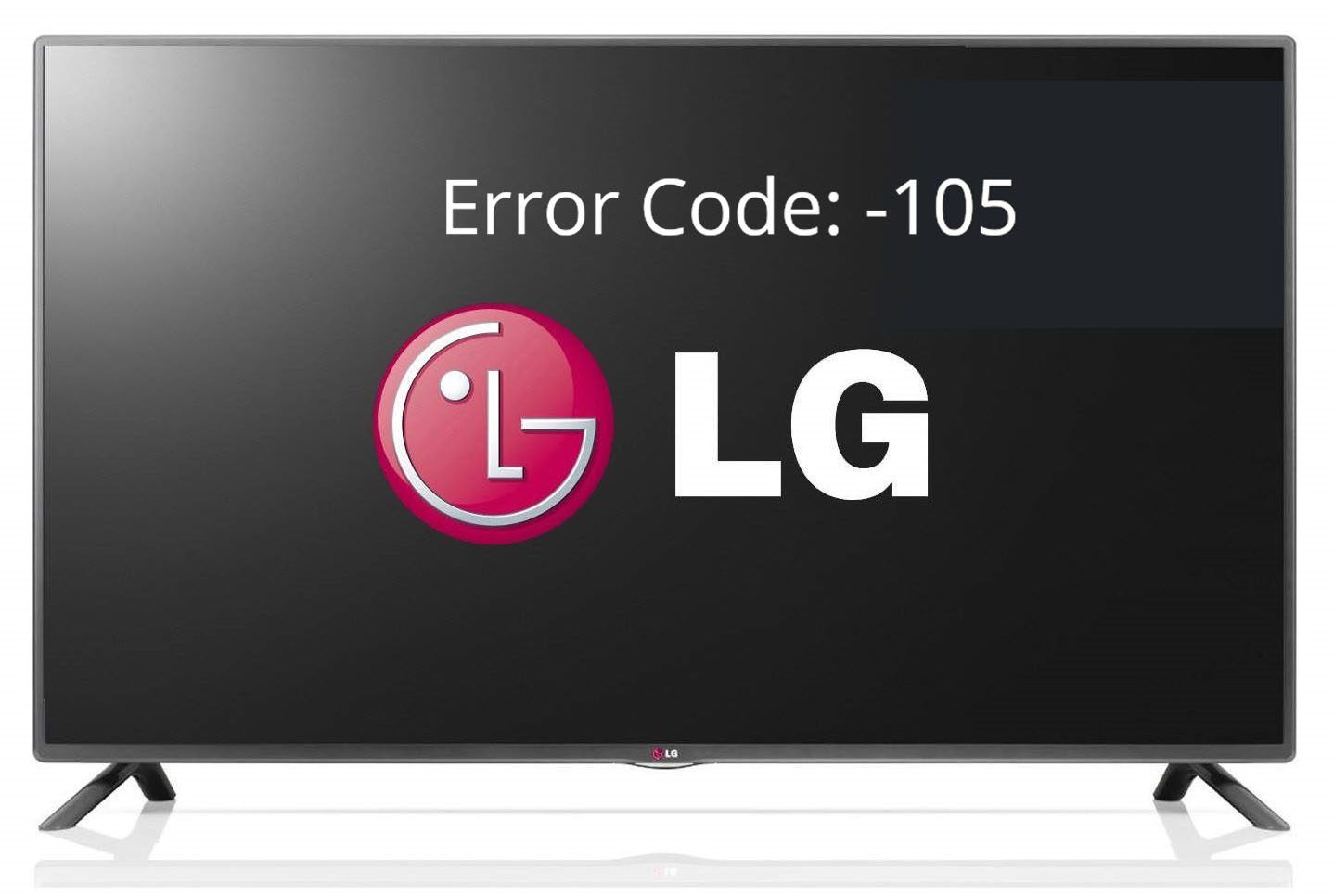Modern LG TVs have become more than just traditional televisions; they are smart devices that connect us to the vast world of online streaming services like YouTube and Netflix. But what happens when you encounter the frustrating LG TV error 105, preventing you from enjoying your favorite videos on these platforms? The disappointment of not being able to watch your desired content can be disheartening, especially when you’re looking forward to a cozy movie night or catching up on your favorite shows.
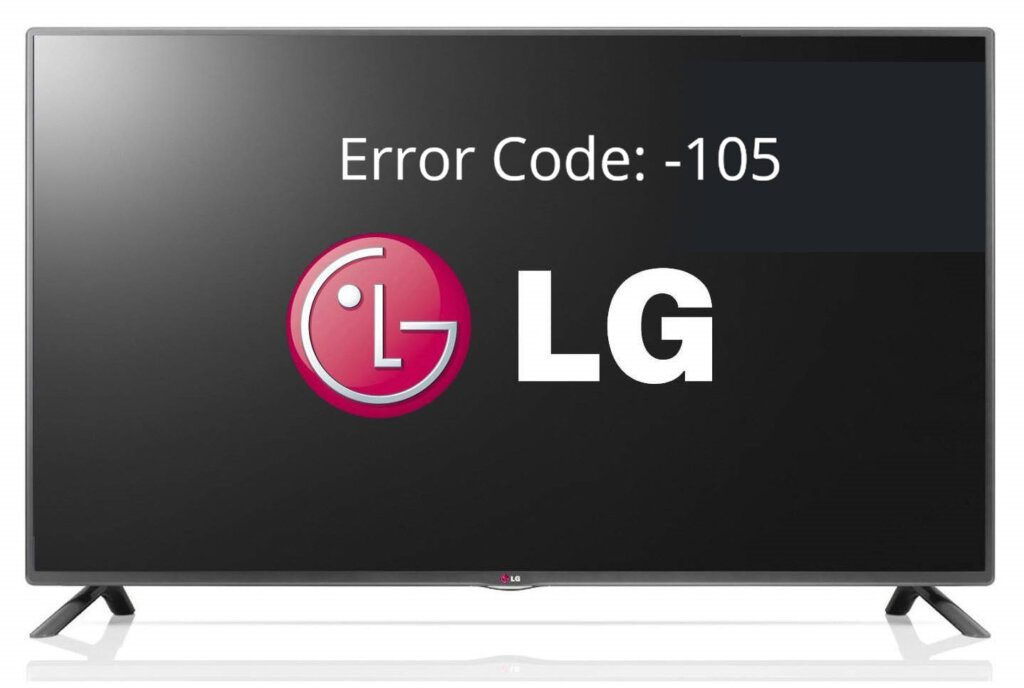
Many people have encountered this issue, and understanding its root causes is the first step toward resolving it. In this guide, we’ll explore the common causes behind LG TV error 105 and provide you with practical solutions to help you get back to streaming your beloved videos on YouTube and Netflix.
Understanding the Problem
There’s a unique frustration that comes with sitting down to watch a video on YouTube or Netflix, only to be greeted by an error message. The disappointment is real, especially when you’ve prepared the popcorn and settled in for an enjoyable viewing experience. If you’re facing LG TV error 105, it’s important to know that your frustration is shared by many. The inability to access your favorite streaming services can put a damper on your entertainment plans. However, there’s light at the end of the tunnel, as there are methods to troubleshoot and address this issue effectively.
Identifying the Common Causes
Before we delve into the solutions, it’s crucial to understand why you might be encountering LG TV error 105. Several factors can contribute to this problem, and they often revolve around network connectivity and software issues. Here are the most common causes:
- Network Connection Issues: Unstable or slow internet connections can disrupt the streaming process, leading to error 105.
- DNS Configuration: Incorrect DNS settings on your LG TV can prevent it from establishing a stable connection to streaming servers.
- App or System Updates: Outdated apps or outdated TV firmware can result in compatibility issues, triggering error 105.
- Cache and Data Accumulation: Accumulated cache and data within the streaming apps can lead to technical glitches, including error 105.
- Network Security Settings: Overly strict network security settings, such as firewalls or content filters, can block the connection to streaming servers.
- Geographical Restrictions: Some streaming content might be restricted in certain regions, causing error 105 if you’re trying to access content from an unsupported location.
- Server Issues: Temporary server outages or maintenance on the streaming platforms can trigger error 105.
Now that we’ve identified the potential causes of LG TV error 105, let’s move on to the actionable solutions that can help you regain access to YouTube and Netflix.
Solutions to Resolve LG TV Error 105
1. Check Network Connection
Ensure that your LG TV is connected to a stable and fast internet connection. A slow or unstable connection can lead to streaming errors.
There are a few ways to check the internet connection on your LG TV:
- From the Home screen, go to Settings.
- Select Network.
- Select Network Status.
The TV will show you the status of your internet connection, including the IP address, gateway, and DNS server.
- From the Home screen, go to Settings.
- Select General.
- Select Network.
- Select Wi-Fi.
The TV will show you a list of available Wi-Fi networks. If your network is not listed, make sure that it is turned on and that you are within range.
- Press the Home button on your remote control.
- Select the Settings icon.
- Select All Settings.
- Select Network.
- Select Wi-Fi.
The TV will show you a list of available Wi-Fi networks. If your network is not listed, make sure that it is turned on and that you are within range.
If the TV is not connected to the internet, you will see an error message. To troubleshoot the issue, you can try the following:
- Make sure that your modem or router is turned on and that it is connected to the internet.
- Check the cables connecting your modem or router to the TV. Make sure that they are properly plugged in.
- Restart your modem or router.
- Restart your TV.
- Try connecting to a different Wi-Fi network.
If you are still having problems, contact your internet service provider for assistance.
2. Review DNS Settings
Check your TV’s DNS settings. You can set the DNS to automatically obtain from your router or use a reliable public DNS server like Google DNS (8.8.8.8 and 8.8.4.4).
here are the steps on how to check the DNS settings on your LG TV:
- Go to the Settings menu.
- Select Network.
- Select Wi-Fi.
- Select the network that you are connected to.
- Select Advanced.
- Under DNS settings, you will see the DNS servers that your TV is using.
The DNS servers are responsible for translating the domain names that you type into the web browser into the IP addresses that computers use to communicate with each other. If you are having problems connecting to the internet, you can try changing the DNS servers.
There are two types of DNS servers:
- Public DNS servers: These are DNS servers that are provided by your internet service provider (ISP).
- Private DNS servers: These are DNS servers that are owned and operated by a third party.
Some popular public DNS servers include:
- Google DNS: 8.8.8.8 and 8.8.4.4
- Cloudflare DNS: 1.1.1.1 and 1.0.0.1
- OpenDNS: 208.67.222.222 and 208.67.220.220
To change the DNS servers on your LG TV, follow these steps:
- Go to the Settings menu.
- Select Network.
- Select Wi-Fi.
- Select the network that you are connected to.
- Select Advanced.
- Under DNS settings, select Manual.
- Enter the IP addresses of the DNS servers that you want to use.
- Select Apply.
Once you have changed the DNS servers, you need to restart your TV. After the TV has restarted, try connecting to the internet again.
3. Update Apps and Firmware
Keep your streaming apps and LG TV firmware up-to-date. Outdated software can lead to compatibility issues and errors.
Here’s how to update the firmware on your LG TV:
- Make sure that your TV is connected to the internet.
- Go to the Settings menu.
- Select General.
- Select About this TV.
- Select Software Update.
- If there is an update available, the TV will prompt you to download and install it.
- Follow the on-screen instructions to complete the update.
Things to keep in mind when updating the firmware on your LG TV:
- The firmware update process may take a few minutes to complete.
- Do not turn off the TV during the update process.
- If the update process is interrupted, you may need to start over.
- If you are having problems updating the firmware, you can contact LG customer support for assistance.
4. Clear Cache and Data
Within the streaming apps, find the option to clear cache and data. Removing accumulated files can help resolve technical glitches.
Here’s how to clear YouTube cache and data on your LG TV:
- Go to the Home screen.
- Open the YouTube app.
- Click on the Profile icon in the top-right corner of the screen.
- Select Settings.
- Scroll down and select Clear cache.
- Select Clear data.
- Click on Yes to confirm.
Once you have cleared the cache and data, you will need to log in to YouTube again.
Here’s how to clear Netflix cache and data on your LG TV:
- Go to the Home screen.
- Open the Netflix app.
- Click on the Gear icon in the top-right corner of the screen.
- Select Settings.
- Scroll down and select Clear cache.
- Select Clear data.
- Click on Yes to confirm.
Once you have cleared the cache and data, you will need to log in to Netflix again.
5. Adjust Network Security Settings
If you have strict network security settings, consider temporarily disabling firewalls or content filters to see if they are causing the error.
Here are the steps on how to adjust the Network Security Settings on your LG TV:
- Press the Home button on your remote control.
- Select the Settings icon.
- Select All Settings.
- Select Network.
- Select Wi-Fi.
- Select the network that you are connected to.
- Select Advanced.
- Under Security, you can adjust the following settings:
- Encryption: This is the type of encryption that is used to protect your network traffic.
- Password: This is the password that is used to access your network.
- MAC address filtering: This allows you to only allow devices with specific MAC addresses to connect to your network.
If you are not sure what settings to use, you can consult your router’s manual or contact your internet service provider for assistance.
6. Check Geographical Restrictions
Ensure that the content you’re trying to access isn’t restricted in your region. VPN services can help you bypass geographical restrictions.
A Virtual Private Network (VPN) encrypts your internet traffic and routes it through a server in another location. This makes it appear as if you are connecting to the internet from that location, rather than your own.
There are a few ways to use a VPN on an LG TV:
- Use a VPN-enabled router: This is the most secure option, as it encrypts all of the traffic that passes through your router, including traffic from your TV.
- Use a VPN app: There are a number of VPN apps available for LG TVs. These apps allow you to connect to a VPN server with the click of a button.
- Use a Smart DNS service: Smart DNS services do not encrypt your traffic, but they can be used to unblock geo-restricted content.
To use a VPN on an LG TV, you will need to:
- Choose a VPN provider. There are many VPN providers available, so it is important to choose one that has a good reputation and offers the features that you need.
- Sign up for a VPN subscription. Once you have chosen a VPN provider, you will need to sign up for a subscription.
- Download and install the VPN app or configure your router. Once you have signed up for a subscription, you can download and install the VPN app on your TV or configure your router to use the VPN.
- Connect to a VPN server. Once the VPN app is installed or your router is configured, you can connect to a VPN server.
Once you are connected to a VPN server, your internet traffic will be encrypted and routed through the server. This will make it appear as if you are connecting to the internet from the location of the server, rather than your own.
7. Check Service Status
Visit the official websites or social media profiles of YouTube and Netflix to check if there are any ongoing service outages or maintenance.
By following these solutions, you can increase the likelihood of resolving LG TV error 105 and enjoy uninterrupted streaming of YouTube and Netflix content once again. Remember that troubleshooting technical issues requires patience and a systematic approach.
FAQs about LG TV Error 105
-
What is LG TV error 105, and why am I encountering it?
LG TV error 105 is an error message that appears when you’re unable to watch YouTube and Netflix videos on your LG TV. This error can occur due to various reasons:
Network Connection: Unstable or slow internet connections can disrupt streaming and trigger error 105.
DNS Configuration: Incorrect DNS settings on your LG TV can prevent it from connecting to streaming servers.
App or Firmware Updates: Outdated apps or TV firmware can lead to compatibility issues, causing the error.
Cache and Data Issues: Accumulated cache and data within streaming apps can result in technical glitches, including error 105.
Network Security Settings: Overly strict network security settings like firewalls can block the connection to streaming servers.
Geographical Restrictions: If you’re trying to access content restricted in your region, error 105 might occur.
Server Problems: Temporary server outages or maintenance on YouTube and Netflix can trigger the error. -
How can I fix LG TV error 105 and resume streaming YouTube and Netflix?
To resolve LG TV error 105 and continue streaming:
Check Network: Ensure a stable and fast internet connection on your LG TV.
Review DNS Settings: Verify your TV’s DNS settings, and consider using a reliable public DNS server like Google DNS.
Update Apps and Firmware: Keep streaming apps and TV firmware up-to-date to avoid compatibility issues.
Clear Cache and Data: Within streaming apps, clear accumulated cache and data to resolve glitches.
Adjust Network Security: Temporarily disable strict network security settings like firewalls to test if they’re causing the error.
Check Geographical Restrictions: Confirm that you’re not trying to access content restricted in your region.
Verify Service Status: Check official websites or social media for service outages or maintenance. -
What if the LG TV error 105 persists despite trying the suggested solutions?
If the error persists:
Contact Support: Reach out to LG’s customer support for personalized assistance in resolving the issue.
Check Internet Stability: Ensure your internet connection is stable and performing well.
Reset TV Settings: Consider resetting your TV to default settings to eliminate any misconfigurations.
Try Different Devices: Attempt streaming on other devices to see if the error is specific to your LG TV.