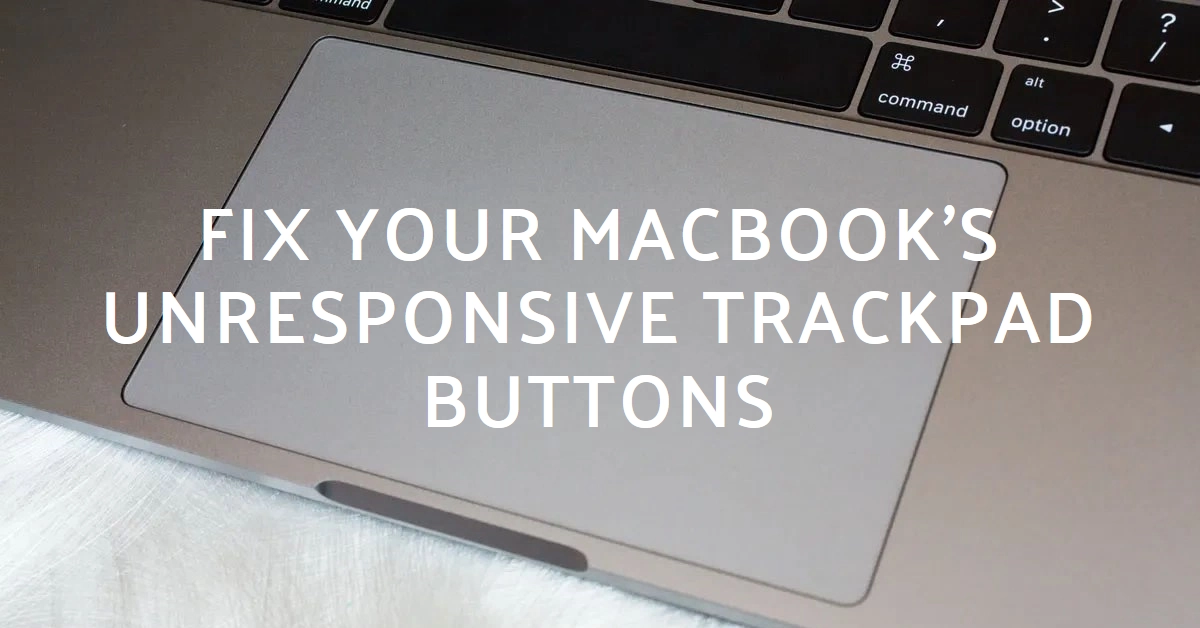Is your trusty MacBook’s trackpad acting up? Clicks not registering, frustrating phantom inputs, or sluggish response got you reaching for an external mouse? You’re not alone. Unresponsive trackpad buttons can be a common annoyance for MacBook users, but before you resign yourself to wired peripherals, consider this your comprehensive guide to diagnosing and fixing the issue.
We’ll delve into the potential causes, walk you through troubleshooting steps, and offer solutions to get your trackpad clicking flawlessly again.
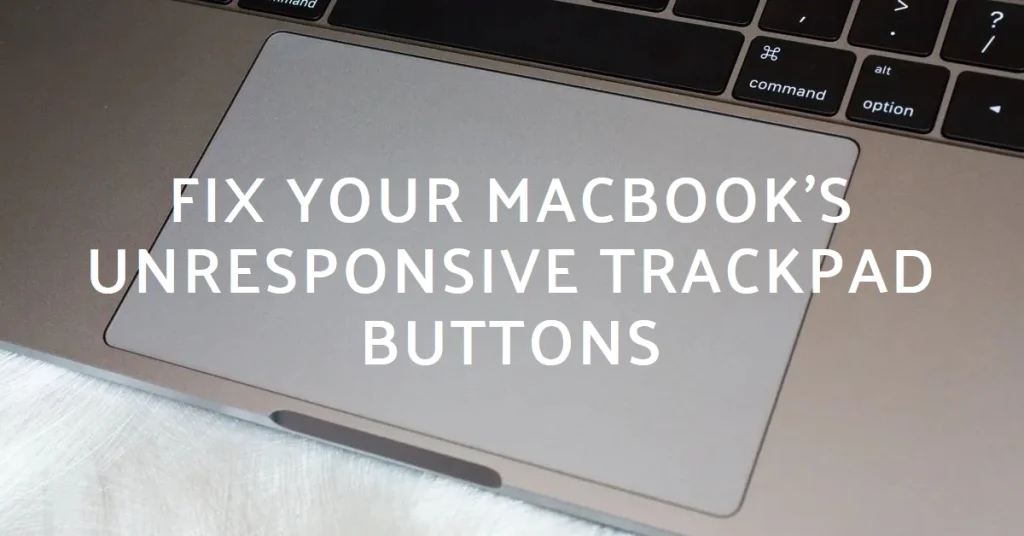
Understanding the Culprits
Several factors can contribute to your MacBook’s trackpad buttons falling silent. Software glitches, outdated drivers, debris buildup, accidental settings changes, and even hardware issues can all be at play. The good news is most causes are easily fixable with a little know-how and patience.
Diving into the Fix
Let’s explore some troubleshooting steps, starting with the simplest and progressing to more complex solutions:
Solution #1: Simple Restarts and Checks
It seems obvious, but a quick reboot can often resolve software glitches affecting the trackpad. So if you haven’t already, shut down your MacBook, wait 30 seconds, then power it back on.
This clears temporary glitches and refreshes system processes. If the issue persists, try resetting the System Management Controller (SMC) and NVRAM, which control low-level hardware functions.
Here’s how:
- SMC reset: Shut down your MacBook. Hold down Control, Option, Shift, and the power button for 10 seconds. Release all keys, then wait 30 seconds before powering on.
- NVRAM reset: Shut down your MacBook. Hold down Command, Option, P, and R keys for 20 seconds. Release all keys, wait for your Mac to chime, and then it will restart automatically.
2. Clean the trackpad
Debris or spills can interfere with click registration. Wipe the surface with a microfiber cloth dampened with slightly damp water.
3. Check System Preferences
Verify trackpad settings haven’t been accidentally changed. Go to System Preferences > Trackpad and ensure clicks are enabled and tap gestures are set to your preference.
4. Disconnect peripherals
Bluetooth mice or external keyboards can sometimes conflict with the trackpad. Disconnect them and see if the clicking issue persists.
Solution #2: Software and Driver Updates
- Update macOS: Outdated software can cause problems with trackpad functionality. Go to System Preferences > Software Update and install any available updates.
- Update trackpad drivers: These drivers are embedded within macOS updates. Run Software Update again to ensure you’ve got the latest drivers installed.
Solution #3: Resetting System Settings
- Reset PRAM and SMC: These resets can resolve low-level hardware and software issues that might be affecting the trackpad. For detailed instructions, visit Apple’s support website for your specific MacBook model.
- Create a new user account: This can identify if the issue is specific to your current user profile or a system-wide problem. If the trackpad works in the new account, transfer your files and settings and consider deleting the original profile.
Solution #4: Hardware Diagnostic Options
- Apple Diagnostics: This built-in tool can test your Mac’s hardware for potential issues. Restart your Mac while holding down D. Choose your language and follow the on-screen instructions for the extended hardware test.
- Apple Hardware Test: If your Mac is older than 2013, this bootable diagnostic tool might be available. Insert your installation discs or flash drive and hold down Option + D during startup.
Advanced Solutions
- Safe Mode: Booting into Safe Mode temporarily disables third-party software and extensions. If the trackpad works in Safe Mode, it indicates a potential software conflict. Restart your Mac while holding down Shift. After logging in, check if the trackpad functions normally.
- Reinstall macOS: As a last resort, you can reinstall the operating system. This will erase all your data, so ensure you have a backup before proceeding. Download macOS Recovery from Apple’s website and follow the on-screen instructions.
Seeking Professional Help
If none of these troubleshooting steps resolve the issue, it’s time to seek professional help. Contact Apple Support or visit an authorized Apple service provider. They can diagnose the hardware and recommend appropriate repairs or replacements.
Bonus Tips
- Protect your trackpad: Use a MacBook case or sleeve to shield your trackpad from accidental spills and damage.
- Calibrate your trackpad: Over time, trackpad sensitivity can drift. Go to System Preferences > Trackpad and click on “Clicking & Dragging” to adjust the settings.
- Consider AppleCare: If your MacBook is still under warranty or covered by AppleCare, you can get repairs or replacements without additional cost.
Remember: Patience is key when troubleshooting trackpad issues. Try each step methodically and document your results. With a little persistence and the right approach, you’ll have your MacBook’s trackpad clicking and performing flawlessly again in no time.