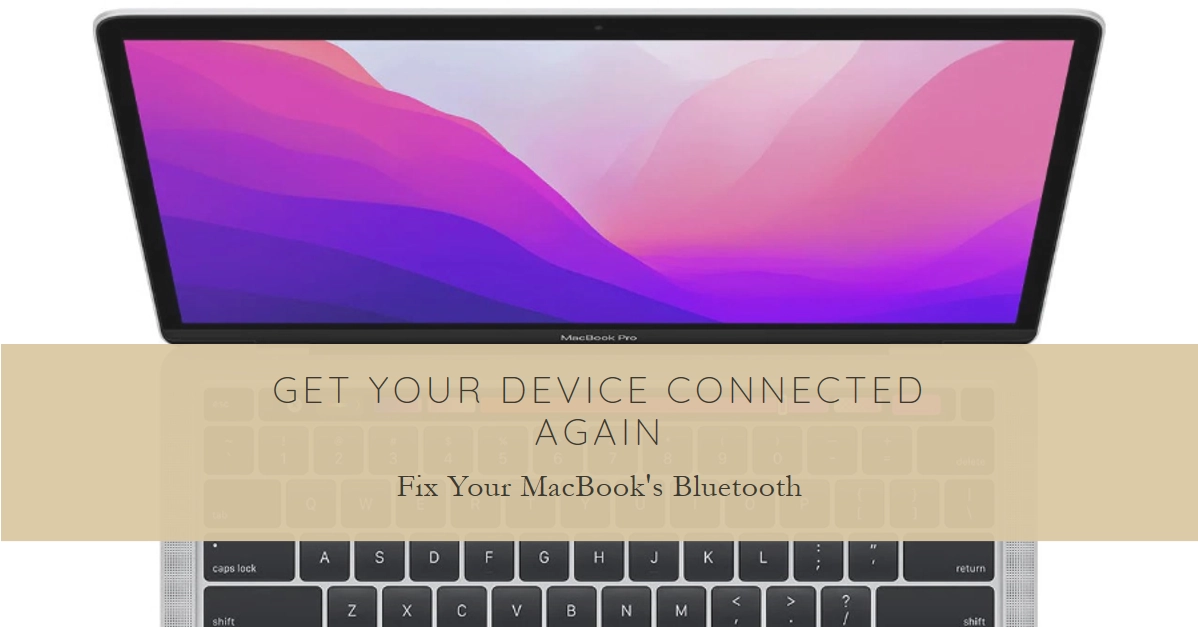Frustrated by dropped connections, choppy audio, or your MacBook simply refusing to recognize your Bluetooth devices? You’re not alone. Bluetooth issues can be annoyingly common, but fear not! This comprehensive guide will equip you with the knowledge and tools to diagnose and fix your MacBook’s Bluetooth woes, getting you back to a seamless wireless experience.
Ready to ditch the cable clutter and reconnect with your peripherals? Let’s dive in!
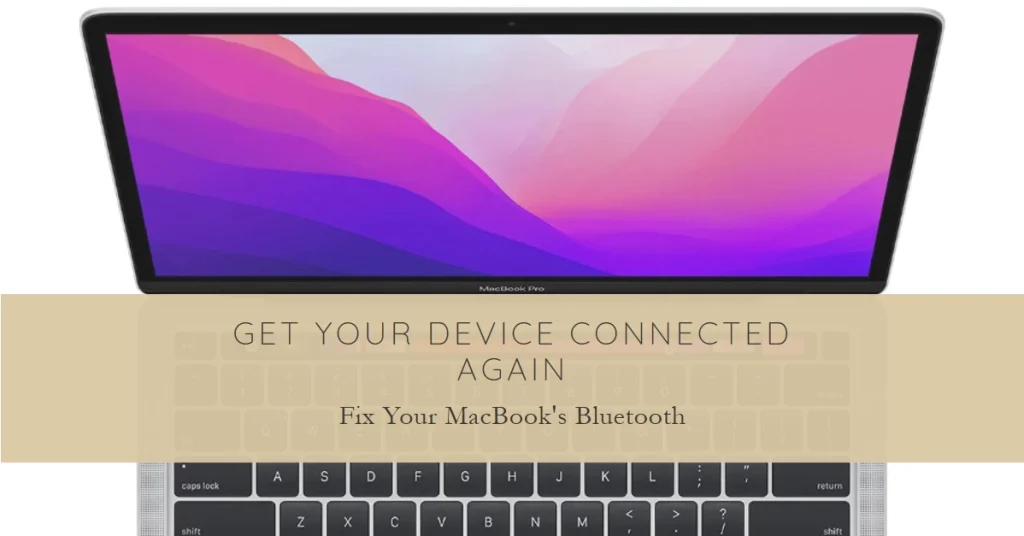
Before We Begin
Sometimes, the simplest solutions hold the most power. Before delving into deeper fixes, let’s rule out basic hiccups:
- Is Bluetooth on? Click the Bluetooth icon in the menu bar and ensure it’s toggled on.
- Is your device visible? Many Bluetooth devices need to be “discoverable” before connecting. Refer to your device’s manual for instructions.
- Are you in range? Bluetooth range is typically 30 feet, but walls and interference can shorten it. Move closer to your device and see if the connection improves.
- Is your device charged? Low battery on your Bluetooth device can cause connection issues. Plug it in and try again.
Basic Checks and Restarts
Before diving into deeper solutions, let’s rule out some simple fixes.
- Ensure Bluetooth is turned on: Look for the Bluetooth icon in the menu bar (top right) and click it to confirm. If it’s grayed out, click the icon and select “Turn Bluetooth On.”
- Restart your devices: A classic for a reason! Restart your MacBook and your Bluetooth device (headphones, speaker, etc.). This can often clear temporary glitches and resolve connectivity issues.
- Check for macOS updates: Outdated software can sometimes cause Bluetooth problems. Head to System Preferences > Software Update and install any available updates.
- Confirm device compatibility: Ensure your Bluetooth device is compatible with your MacBook’s macOS version. You can usually find this information on the device’s packaging or manufacturer’s website.
Reconnect and Forget Devices
Sometimes, a faulty connection can be the culprit. Let’s try reconnecting or forgetting your Bluetooth devices:
- Reconnect: Go to System Preferences > Bluetooth. Click on your device and select “Connect.”
- Forget Device: If reconnecting doesn’t work, click the “x” button next to your device and select “Remove.” Then, try pairing your device again from scratch.
Reset Bluetooth Module (macOS Monterey and Earlier)
If the above steps haven’t worked, you can try resetting the Bluetooth module on macOS Monterey and earlier versions:
- Hold down Option + Shift while clicking the Bluetooth icon in the menu bar.
- Select “Debug” from the menu.
- Click “Remove all devices” and then “Reset the Bluetooth module.”
- Restart your MacBook and re-pair your Bluetooth devices.
Delete Bluetooth Preferences File
Corrupted preferences files can also cause Bluetooth problems. Deleting them can potentially resolve the issue:
- Open Finder and navigate to Go > Go to Folder.
- Enter
/Library/Preferences/and click Go. - Find the file named “com.apple.Bluetooth.plist” and move it to your Desktop.
- Restart your MacBook. If Bluetooth works now, you can delete the file from your Desktop. If not, move it back to its original location.
Check for Interference and Range
Wireless signals can be affected by interference from other devices or even your surrounding environment. Try these tips:
- Move your MacBook and Bluetooth device away from other wireless devices, like routers or microwaves.
- Ensure your Bluetooth device is within range, typically around 30 feet (10 meters).
- Try testing your Bluetooth connection in different locations to rule out environmental interference.
Additional Troubleshooting Tips
If none of the above solutions have worked, consider these additional tips:
- Run Apple Diagnostics: Go to Apple menu > About This Mac > System Report > Hardware > Bluetooth. Look for any error messages.
- Check for third-party software conflicts: Some third-party software can interfere with Bluetooth. Try disabling any recently installed apps and see if the problem persists.
- Contact Apple Support: If all else fails, contacting Apple Support is your best bet. They can help diagnose the issue and recommend further solutions.
We hope that by following these steps and tips, you are able to fix your MacBook’s Bluetooth woes and enjoy a seamless wireless connection once again.