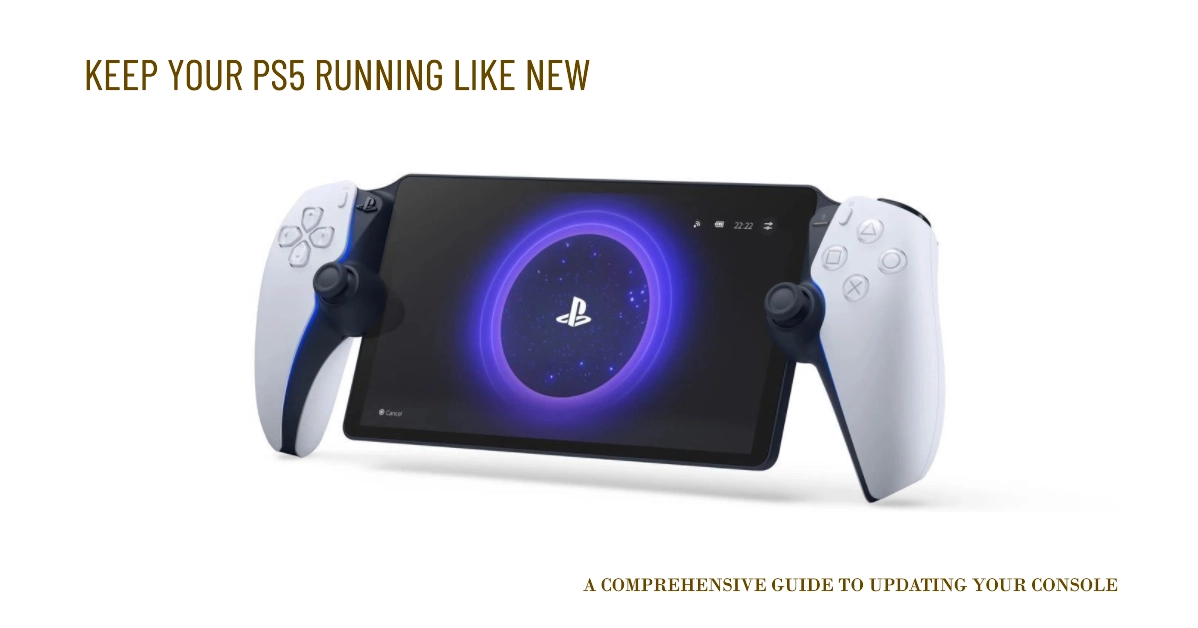Your PlayStation 5 (PS5) is a powerful gaming console that delivers an immersive and captivating experience. To ensure your PS5 continues to operate at its peak performance, it’s crucial to keep it updated with the latest system software. These updates often introduce new features, enhance performance, and address any known issues.
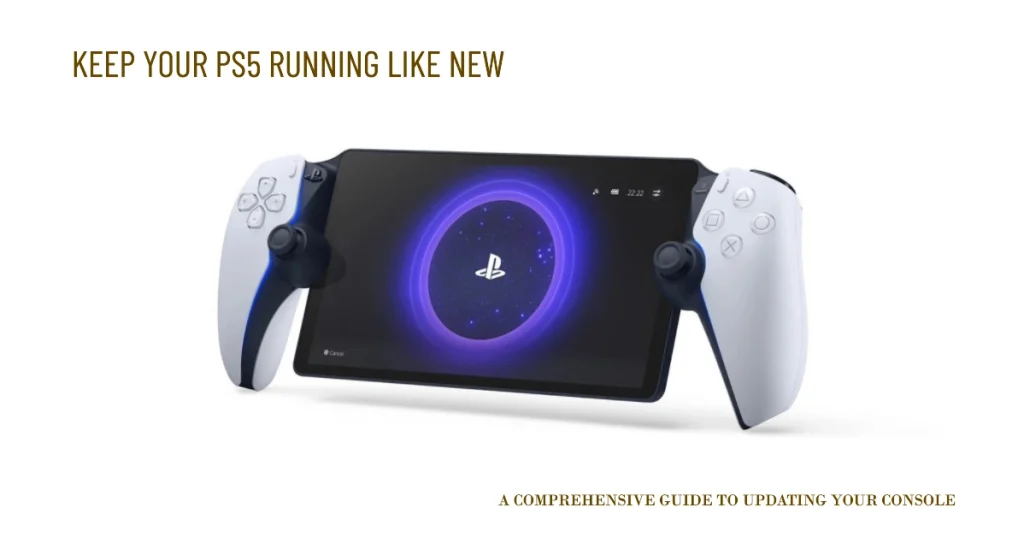
Whether you’re a seasoned gamer or a new PS5 owner, this guide will walk you through the process of updating your console seamlessly.
Checking for Updates
Before diving into the update process, it’s essential to check for available updates. Here’s how to do it:
1. Power on your PS5
- Ensure your PS5 is connected to the internet via an Ethernet cable or Wi-Fi.
2. Navigate to Settings
- Access the main menu by pressing the PS button on your controller and selecting the Settings icon.
3. Locate System Software
- Scroll down the Settings menu and select the “System” option.
4. Choose System Software Update
- Within the System menu, select “System Software Update and Settings.”
5. Check for Updates
- If an update is available, a message will appear stating “Update Available.”
- Click “Update System Software” to initiate the update process.
Manually Updating Your PS5
If you prefer to manually update your PS5, follow these steps:
1. Download the Update File:
- Visit the PlayStation website and download the latest system software update file for your PS5 console.
2. Prepare a USB Drive:
- Connect an empty USB drive formatted as FAT32 or exFAT to your computer.
3. Create Folders:
- Create two folders on the USB drive: one named “PS5” and another named “UPDATE” within the PS5 folder.
4. Transfer the Update File:
- Copy the downloaded update file (PS5UPDATE.PUP) into the “UPDATE” folder on the USB drive.
5. Connect USB Drive to PS5:
- Safely remove the USB drive from your computer and insert it into the USB port on your PS5.
6. Boot into Safe Mode:
- Hold down the power button on your PS5 until you hear two consecutive beeps.
- Release the button after the second beep, and the console will enter Safe Mode.
7. Select System Software Update:
- In Safe Mode, use your controller to navigate to the “System” option.
- Select “System Software Update and Settings.”
8. Choose Update from USB Storage Device:
- Select the “Update from USB Storage Device” option and follow the on-screen instructions.
9. Update Your PS5:
- The PS5 will recognize the update file and initiate the installation process.
- Wait patiently for the update to complete.
Setting Up Automatic Updates
To ensure your PS5 automatically installs future updates, follow these steps:
1. Navigate to Settings:
- Access the Settings menu as described in the “Checking for Updates” section.
2. Locate System Software:
- Scroll down and select the “System” option.
3. Choose System Software Update:
- Within the System menu, select “System Software Update and Settings.”
4. Enable Automatic Downloads:
- Toggle the “Download Automatically” setting to “On.”
5. Install Automatically While Rest Mode:
- Turn on the “Install Automatically in Rest Mode” setting.
6. Confirm Preferences:
- Review your selections and ensure they are set to your preference.
With these settings enabled, your PS5 will automatically download and install system software updates while in Rest Mode, ensuring your console remains up-to-date without any manual intervention.
Final Notes
Updating your PS5 is a crucial step in maintaining its optimal performance and ensuring you have access to the latest features and enhancements.
Whether you choose the manual or automatic update method, following these straightforward steps will keep your PS5 running smoothly and delivering the exceptional gaming experience you deserve.