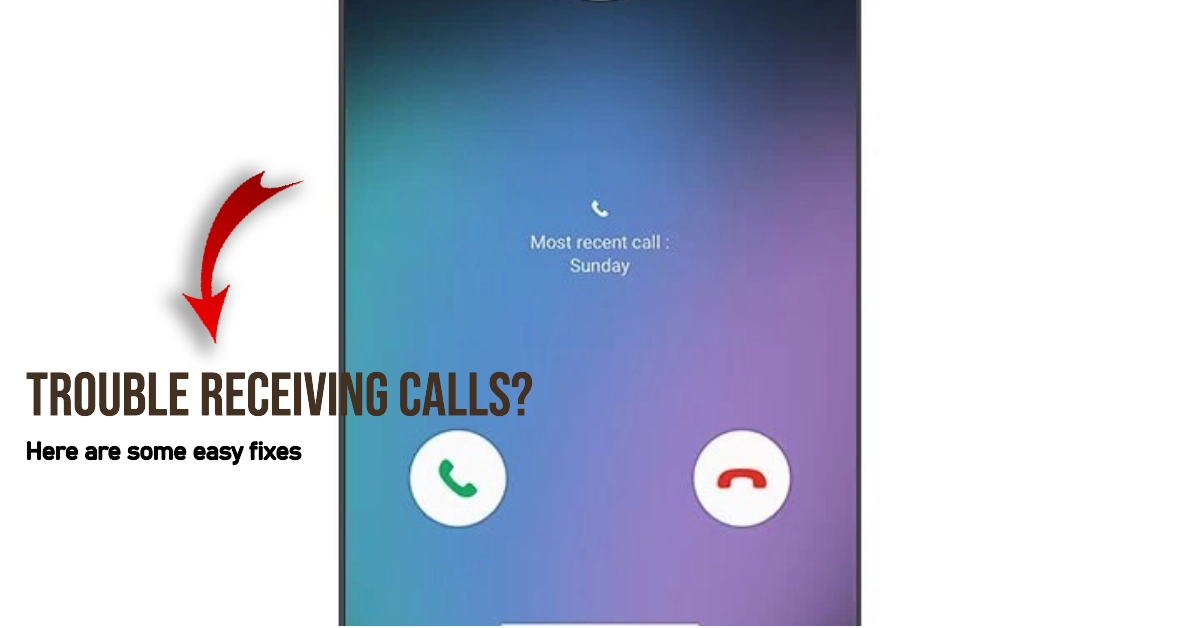In today’s fast-paced world, staying connected is crucial, and phone calls remain an essential part of communication. However, if you’re unable to receive calls on your Samsung Galaxy smartphone, it can be frustrating and disruptive. Don’t worry; this post will provide you with a step-by-step solution to troubleshoot and resolve this issue.
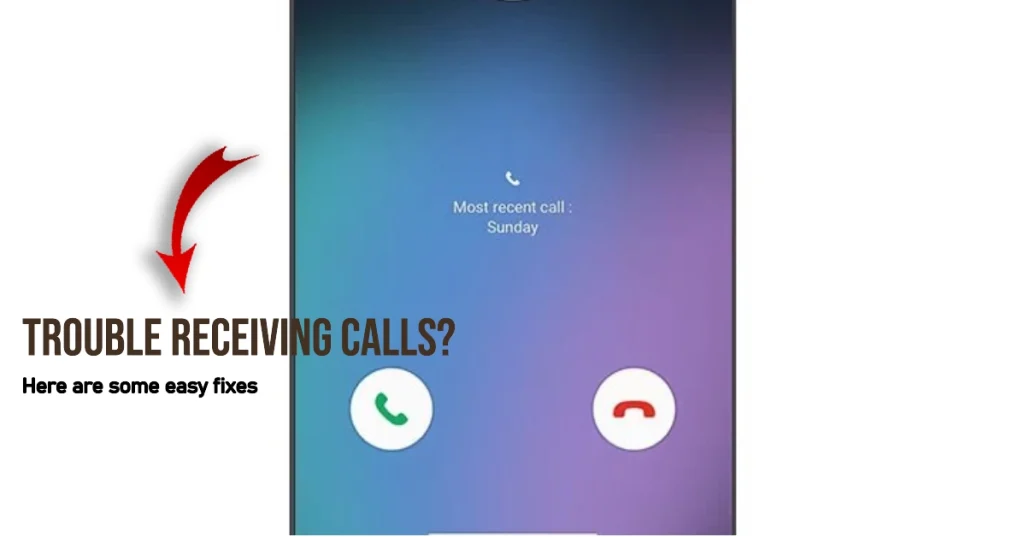
Receiving phone calls is a fundamental function of smartphones, and any disruption can be inconvenient. If you’re facing this issue on your Samsung Galaxy device, there are several potential causes and corresponding solutions.
This troubleshooting guide will walk you through a series of steps to identify and fix the problem, ensuring you can receive calls without any hassle.
Common Reasons You Cannot Receive Phone Calls
There are various reasons why you might not be receiving phone calls on your Samsung Galaxy smartphone. Some of the most common causes include:
- SIM card issues: A faulty or incorrectly inserted SIM card can prevent you from receiving calls.
- Network problems: Weak or unstable network coverage can hinder incoming calls.
- Call blocking settings: You might have accidentally blocked the caller or enabled a feature that blocks unknown or private numbers.
- Do Not Disturb mode: Enabling Do Not Disturb mode silences all incoming calls.
- Software glitches: Occasionally, software bugs or glitches can interfere with call functionality.
Step 1: Restart Your Smartphone
Often, a simple restart can resolve minor glitches and software issues that may be preventing you from receiving calls. To restart your Samsung Galaxy device:
- Press and hold the power button until the power menu appears.
- Select “Restart” and confirm the action.
- Wait for your phone to restart completely.
Once your device has restarted, check if you can receive calls. If the issue persists, move on to the next step.
Step 2: Check Network Connectivity
A stable network connection is essential for receiving calls. Ensure your phone is connected to a cellular network or Wi-Fi.
- Check the signal indicator on your phone’s screen. If it’s weak or absent, move to an area with better signal reception.
- Try connecting to a Wi-Fi network. If the issue persists, it’s likely not network-related.
Step 3: Verify Account Status and Services
Contact your mobile carrier to verify that your account is in good standing and your calling services are active. They may need to reset your account or check for any service interruptions.
Step 4: Inspect the SIM Card
The SIM card is crucial for cellular connectivity. Remove the SIM card and inspect it for any signs of damage or debris. Clean the SIM card gently with a soft cloth and reinsert it firmly.
Step 5: Check Do Not Disturb Mode
Do Not Disturb mode can silence incoming calls. Ensure Do Not Disturb is turned off.
- Swipe down from the top of the screen to open the Quick Settings panel.
- Check if the “Do Not Disturb” icon is active. If so, tap it to disable the mode.
Step 6: Clear Cache and Data of Phone App
Sometimes, corrupted data in the Phone app can cause issues. Clearing the cache and data can resolve this.
- Go to Settings > Apps > Phone.
- Tap on “Storage.”
- Select “Clear Cache” and then “Clear Data.”
- Restart your phone and check if the issue persists.
Step 7: Contact Your Carrier for Further Assistance
If none of these steps resolve the issue, contact your mobile carrier for further assistance. They may need to provide additional troubleshooting steps or replace your SIM card.
Additional Tips
- Ensure your phone is running the latest software updates.
- Check if the caller is blocked in your phone’s settings.
- Try using a different phone to make a call to your Samsung Galaxy device to isolate the issue.
Remember, if you’re uncomfortable with any of the troubleshooting steps, it’s always advisable to seek assistance from a qualified technician or your mobile carrier’s customer support.