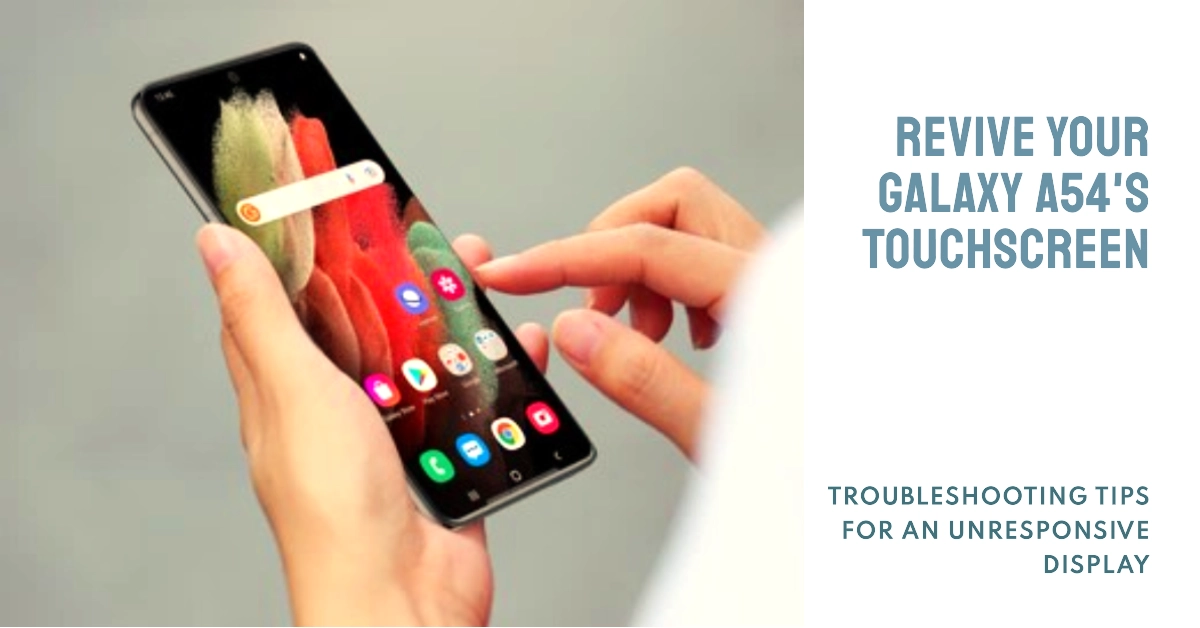An unresponsive touchscreen on your Galaxy A54 can be a frustrating experience, hindering your ability to interact with your device and access its features. Whether it’s a partial or complete lack of response, this issue can disrupt your daily activities and productivity. Fortunately, there are several troubleshooting steps you can take to restore your touchscreen’s functionality.
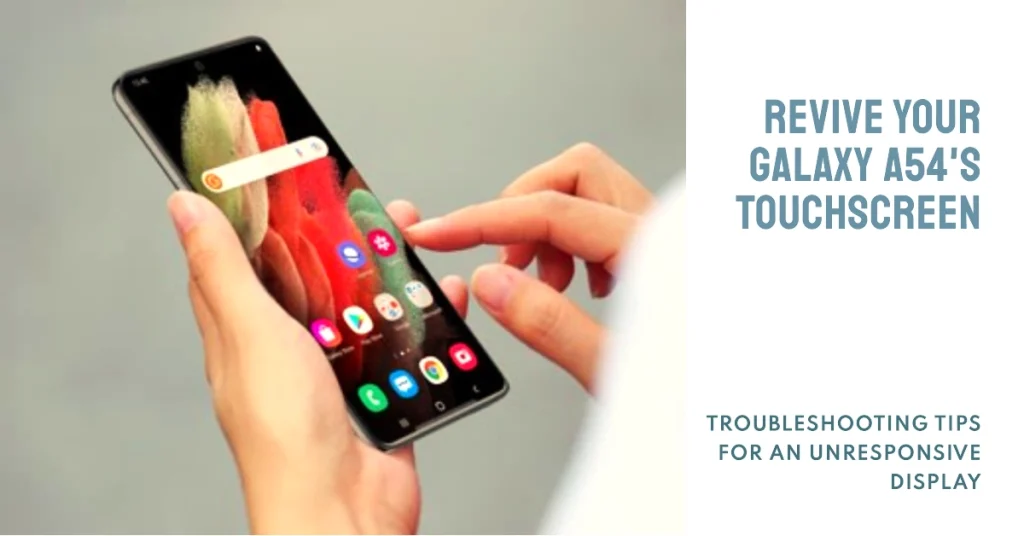
Potential Culprits Behind an Unresponsive Touchscreen
Before diving into the solutions, it’s essential to understand the possible causes behind an unresponsive touchscreen.
Physical damage, software glitches, or app-related issues could be the culprit. Additionally, external factors like screen protectors or excessive moisture might interfere with the touchscreen’s responsiveness.
Restoring Touch Functionality: Step-by-Step Solutions
Contrary to what many people thought, a frozen display is often attributed to some random software glitches. Thus, ruling out software-related culprits is imperative before opting for hardware solutions or repair.
Outlined below are potential solutions that you can try to fix your Galaxy A54’s unresponsive display:
Step 1: Force Restart Your Galaxy A54
A force restart can often resolve minor software glitches that might be causing the touchscreen issue.
- To perform a force restart, press and hold the Volume Down and Power buttons simultaneously for 7-10 seconds until your device restarts.
When you force restart your Galaxy A54, you are essentially simulating a battery pull. This means that the phone will abruptly shut down and then restart itself. This can be helpful if your phone is frozen or unresponsive, as it can clear out any temporary glitches that may be causing the problem.
Step 2: Remove Screen Protector and Case
Sometimes, a poorly applied screen protector or an ill-fitting phone case can interfere with the touchscreen’s sensitivity.
- Try removing these accessories to see if the touchscreen regains its responsiveness.
Step 3: Check for Moisture Damage
Moisture can disrupt the touchscreen’s electrical signals, causing it to become unresponsive.
- If your device has been exposed to water or humid conditions, wipe it down with a dry microfiber cloth and allow it to air dry completely.
Step 4: Boot into Safe Mode
Safe mode temporarily disables third-party apps, allowing you to determine if an app is causing the touchscreen issue.
- To boot into safe mode, turn off your Galaxy A54.
- When it restarts, press and hold the Volume Down button until you see the Samsung logo.
- Release the Volume Down button, and your device will boot into safe mode.
Step 5: Uninstall Recently Installed Apps
If the touchscreen works in safe mode, it’s likely that a recently installed app is causing the problem. Uninstall apps one by one until the touchscreen regains responsiveness.
Here are two ways to uninstall an app on your Galaxy A54:
Method 1: From the Apps Screen
- Go to the Apps screen.
- Touch and hold the app you want to uninstall.
- Drag the app to the Uninstall icon at the top of the screen.
- TapUninstall to confirm.
Method 2: From the Settings App
- Go to Settings > Apps.
- Tap the app you want to uninstall.
- TapUninstall.
- TapOK to confirm.
Restart your device after each uninstallation to check for improvement.
Step 6: Factory Reset
A factory reset erases all data and settings on your device, restoring it to its factory default state. This should resolve any software-related issues causing the touchscreen problem. However, it’s crucial to back up your data before performing a factory reset.
Performing a factory reset on your Galaxy A54 will erase all of your data and settings, so it’s important to back up your data before you proceed.
Here’s how to factory reset your Galaxy A54:
- Go to Settings > General management > Reset.
- Tap Factory data reset.
- Read the warning message carefully and tap Reset device.
- Enter your PIN, password, or pattern to confirm the reset.
- Tap Delete all.
Your phone will erase all of your data and reset to factory settings. This process may take a few minutes. Once the reset is complete, you’ll be prompted to set up your phone again.
Here are some things to keep in mind when performing a factory reset:
- All of your data on the phone will be erased, including photos, videos, contacts, and apps.
- You will need to re-enter your Google account information after the reset.
- You will need to download and reinstall all of your apps.
- You may lose some settings, such as your wallpaper and ringtone.
Additional Tips:
- Clean the touchscreen with a soft, dry cloth to remove any dirt or debris that might interfere with its sensitivity.
- Avoid using excessive force or tapping too quickly on the screen.
- Update your Galaxy A54 to the latest software version, as updates often include bug fixes that might address touchscreen responsiveness issues.
When To Seek Professional Assistance
If none of these solutions resolve the unresponsive touchscreen issue, it’s recommended to contact Samsung customer support or visit an authorized Samsung repair center for professional assistance. They can diagnose the problem and provide the necessary repair or hardware replacement.
Remember, patience and careful troubleshooting can often restore your Galaxy A54’s touchscreen functionality, allowing you to enjoy your device to its full potential.
Hope this helps!