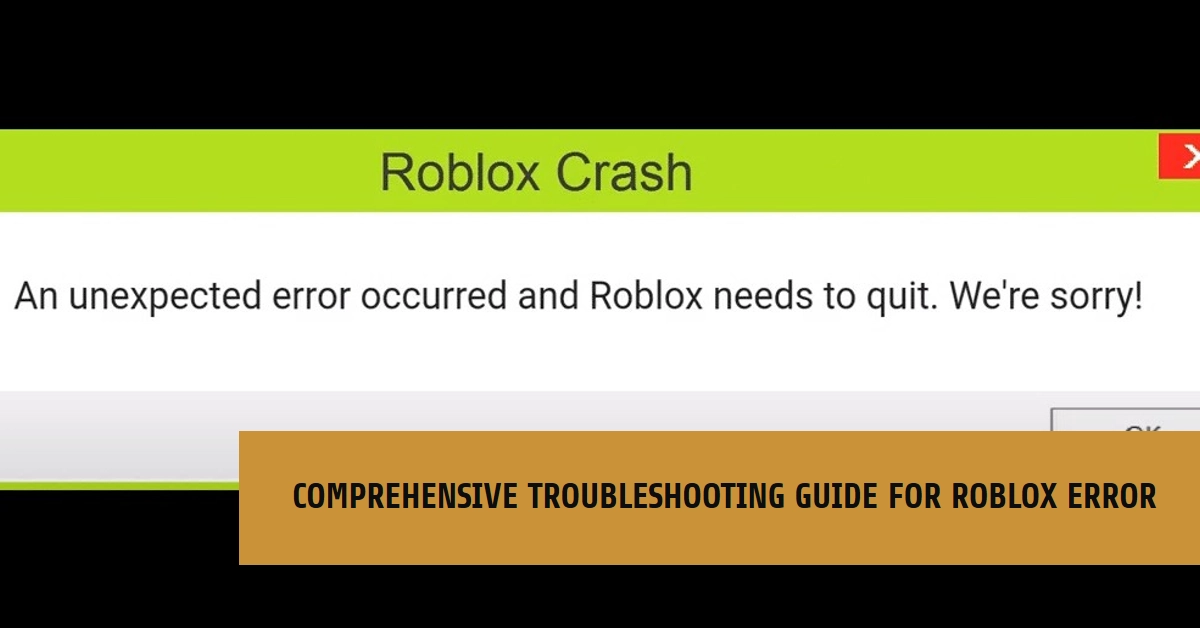The dreaded “An unexpected error occurred. Please try again later.” message on Roblox can be frustratingly vague, leaving you wondering what went wrong and how to fix it. Fear not, fellow Blocky builder!
This comprehensive guide delves into the causes of this error and equips you with a range of troubleshooting steps to get back to building and playing in no time.
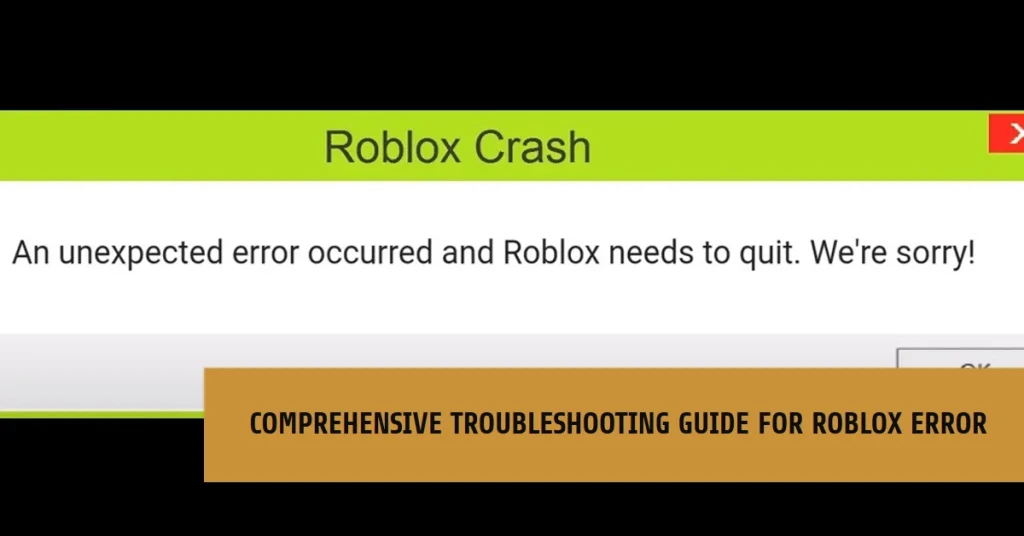
Decoding the Unexpected Error
First, pinpoint where you encounter this error. Does it happen upon launching the app, joining a specific game, or during gameplay? Identifying the trigger narrows down the culprit.
Remember, this error can be caused by various factors, ranging from temporary server hiccups to local software conflicts.
Let’s Get Troubleshooting!
1. Check Roblox Server Status
Before diving deep, let’s rule out server-side issues. Head over to https://status.roblox.com/pages/history/59db90dbcdeb2f04dadcf16d. If any platform or service shows yellow or red, indicating outages or maintenance, simply wait until things stabilize.
You can also check Roblox social media channels for updates on ongoing issues.
2. Verify Your Internet Connection
A shaky or unreliable internet connection can trigger this error. Ensure your Wi-Fi is stable, or try switching to a wired connection if possible. Restart your router and modem if necessary. You can also run a speed test to confirm sufficient bandwidth for Roblox.
3. Update Roblox and Your Device
Outdated software can lead to compatibility issues. Update Roblox to its latest version on your platform. Additionally, ensure your operating system and any relevant drivers are up-to-date.
4. Clear Cache and Temporary Files
Corrupted temporary files can sometimes cause unexpected errors. On your device, clear your browser cache and cookies, and if you’re using the Roblox desktop app, navigate to the “Run” dialog box (Windows Key + R), type “%appdata%\roblox”, and delete the “LocalAppData” folder. Restart Roblox afterwards.
5. Disable Antivirus and Firewall Temporarily
Certain antivirus and firewall software can occasionally interfere with Roblox. Try disabling them temporarily to see if the error persists. Remember to reactivate them after troubleshooting.
6. Modify Network Settings (Advanced Users)
If you’re comfortable with network settings, consider changing your DNS server to a public DNS like Google Public DNS (8.8.8.8 and 8.8.4.4). You can also try flushing your DNS cache by opening Command Prompt as administrator and typing “ipconfig /flushdns”.
7. Reinstall Roblox
As a last resort, you can try reinstalling Roblox completely. This will remove any corrupted files or settings that might be causing the error. Remember to back up any saved game data beforehand.
Platform-Specific Solutions
Note that actual steps and menu options may vary between device models, operating systems and firmware versions.
A. For Roblox on PC
- Cache clearing: Navigate to “C:\Users<username>\AppData\Local\Roblox” and delete the “contentcache” and “textures” folders. This removes temporary files that might be corrupted.
- Firewall analysis: Check your firewall settings and temporarily disable it to see if it’s blocking Roblox. Remember to re-enable it after testing.
- Reinstallation: Sometimes, a clean slate is the answer. Uninstall and reinstall the Roblox app completely.
B. For Roblox on Mobile
- Force close & reopen: Close the Roblox app completely and relaunch it. This clears temporary data and might resolve the issue.
- Free up storage: Low storage space can cause apps to malfunction. Make room on your device by deleting unused files or transferring data to the cloud.
- App update: Check for app updates on your app store. Sometimes, developers fix bugs in newer versions.
C. For Roblox on Console
- Console restart: A simple restart can fix temporary glitches. Hold down the power button on your console until it completely shuts down, then turn it back on.
- Game update: Check for updates for the specific Roblox game you’re trying to play. Outdated versions may be incompatible with the latest Roblox client.
- Internet settings: If you’re using a Wi-Fi connection, try switching to a wired one for a more stable connection.
When to Contact Roblox Support
If none of these solutions work, don’t hesitate to contact Roblox Support directly. They can provide further assistance and investigate your specific issue. You can reach them through the “Help” section on the Roblox website.
Bonus Tips
- Try logging in on a different device or platform. This can help identify if the issue is specific to your device.
- Check if Roblox has announced any scheduled maintenance periods.
- Avoid using third-party plugins or scripts, as they can sometimes cause conflicts.
- Keep an eye on the Roblox blog and social media channels for updates and troubleshooting tips.
Preventive Measures
Now that you’ve faced the unexpected error and emerged victorious, here are some tips to keep it at bay:
- Keep Roblox and your device software up-to-date.
- Use a reliable internet connection.
- Avoid using third-party plugins or scripts.
- Report any persistent issues to Roblox support.
Back to the Game!
By following these steps and utilizing the vast resources available, you’ll be equipped to tackle the “An unexpected error” message and reclaim your rightful place in the Roblox universe.
Remember, persistence and a little detective work are key to overcoming these temporary glitches. So, grab your virtual tools, put on your digital armor, and get ready to dive back into the world of Roblox!