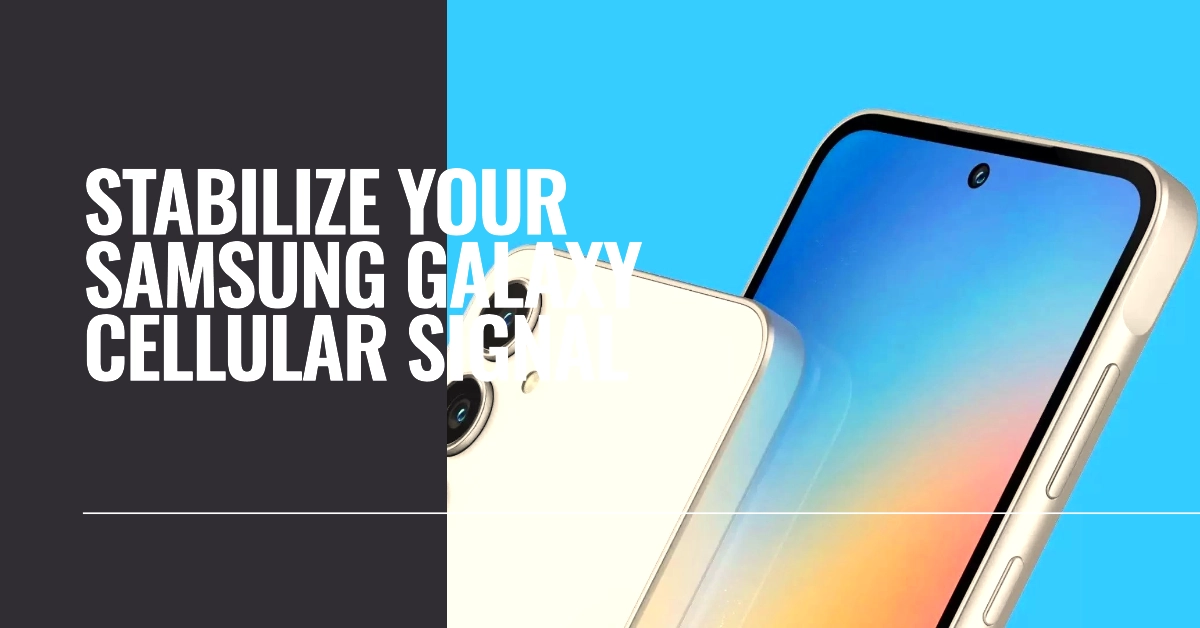If your Samsung Galaxy A55’s cellular signal frequently drops, it can disrupt calls, cause slow internet speeds, and leave you feeling disconnected. This frustrating issue can stem from various causes, ranging from software glitches to hardware problems.
In this troubleshooting guide, we’ll walk you through a series of steps to help you identify and fix the reasons behind your unstable cellular connection.
Identifying the Issue
Before diving into fixes, it’s helpful to understand the potential causes of signal drops on your Samsung Galaxy A55. Here are some primary factors:
- Network issues: Cellular signal strength depends on your carrier’s network coverage. You might experience intermittent connection issues due to weak coverage in your area, network outages, or congestion.
- Software glitches: Outdated system software or bugs within specific apps can sometimes interfere with your phone’s ability to connect to cellular networks.
- Hardware problems: Although less common, a faulty SIM card or damaged cellular antenna can contribute to signal instability.
- Device settings: Incorrectly configured network settings or accidental enabling of Airplane mode can lead to an unstable connection.
Now, let’s walk through a series of troubleshooting steps, starting with the easiest fixes and progressing to more advanced solutions.
1. Basic Troubleshooting
Before diving into more complex solutions, let’s start with some quick fixes to rule out common culprits:
Check Your SIM Card
- Ensure Proper Insertion: Remove your SIM card and reinsert it firmly, ensuring it’s seated correctly within its tray.
- Inspect for Damage: Look for any scratches or wear and tear on your SIM card. If it seems damaged, contact your carrier for a replacement.
Toggle Airplane Mode
- Force Reconnection: Go to your device’s settings, turn on ‘Airplane Mode’ for a few seconds, then turn it off. This refreshes your cellular connection.
Restart Your Device
- Resolve Temporary Glitches: A simple restart can often fix minor software issues affecting your cellular signal.
2. Network Settings and Carrier Issues
Verify Network Mode
- Compatibility Check: Go to ‘Settings’ -> ‘Connections’ -> ‘Mobile Networks’ -> ‘Network Mode’. Ensure you’re using a compatible network mode (e.g., LTE/5G/4G or a combination). Your carrier can provide the optimal settings.
Check for Carrier Outages
- Visit the Carrier’s Website: Look on your carrier’s website or social media pages for reported outages in your area.
Reset Network Settings
- Cautionary Step: This will erase saved Wi-Fi passwords and Bluetooth connections. Go to ‘Settings’ -> ‘General Management’ -> ‘Reset’ -> ‘Reset Network Settings’.
3. Software and Updates
Install Available Updates
- System and App Updates: Go to ‘Settings’ -> ‘Software Update’ -> ‘Download and Install’ to check for the latest system updates. Update any pending apps from the Google Play Store.
Check for App Conflicts
- Recent Downloads: If the problem started after installing a new app, consider uninstalling it to see if it resolves the issue.
- Safe Mode: Restart your phone in Safe Mode (press and hold the power button, then long-press “Power Off” until the Safe Mode option appears). If the signal improves, a third-party app is likely interfering.
4. Check for Hardware Problems
Antenna Issues
- Assess Recent Damage: If your phone was dropped or suffered physical damage, it could affect the internal cellular antenna. A repair technician may be needed.
Try a Different Location
- Isolating the Issue: See if the signal improves in a significantly different location. Consistent signal drops across various locations hints at a potential hardware problem.
5. Advanced Troubleshooting
Clear Cache Partition
- System Reset: This doesn’t affect personal data. Turn your phone off, then follow your device-specific instructions to access system recovery mode and select ‘Wipe Cache Partition’.
Factory Reset
- Last Resort: Back up your data first. Find the ‘Factory Reset’ option in ‘Settings’ -> ‘General Management’ -> ‘Reset’. This erases all data and settings, potentially fixing complex software issues.
Contact Support
If these steps don’t solve the problem, consider these avenues:
- Carrier Support: They can check for network issues on their end and diagnose device-specific problems.
- Samsung Support: Get direct technical assistance from the manufacturer.
- Repair Center: For potential hardware-related issues.
Frequently Asked Questions
1. Q: My signal drops frequently even when I’m in an area with good coverage. What should I do?
A: Try the following:
- Reset your network settings.
- Check for pending system or app updates.
- Restart your phone in Safe Mode to see if a third-party app is causing the issue.
2. Q: I just got a new SIM card, and my signal is weaker than before. Could that be the problem?
A: Yes. A faulty or damaged SIM card can cause connectivity problems. Contact your carrier to check if your SIM card is functioning correctly and get a replacement if needed.
3. Q: Are there specific settings I should check on my Galaxy A55 to maximize signal strength?
A: Yes, go to “Settings” -> “Connections” -> “Mobile Networks” -> “Network Mode”. Make sure you’re using the optimal mode for your area (often LTE/5G/4G). Consult your carrier for the best setting.
4. Q: Could a phone case be blocking my signal?
A: While unlikely, some bulky cases with metallic materials might slightly interfere with cellular reception. Try removing your case temporarily to see if the signal improves.
5. Q: I’ve tried all these solutions and my signal still drops. What else can I do?
A: At this point, consider:
- Contacting your carrier for in-depth troubleshooting and network diagnostics.
- Visiting a Samsung support center or authorized repair shop to rule out potential hardware issues.