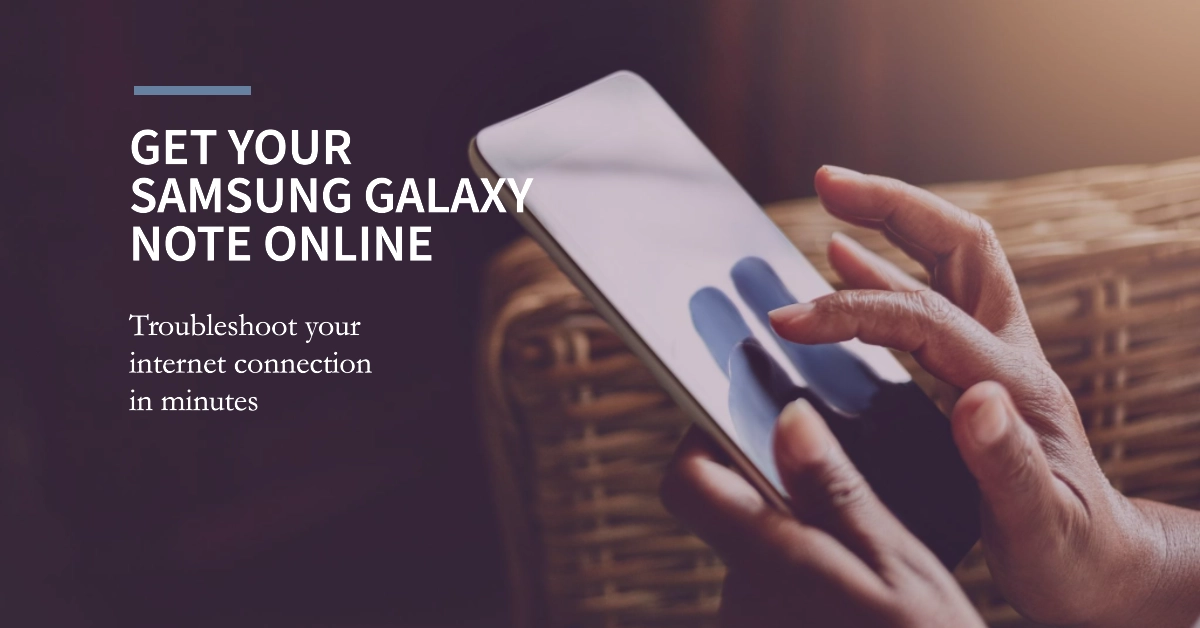Is your Samsung Galaxy Note frustrating you with its inability to connect to the internet? Don’t worry, you’re not alone. This is a common issue faced by many users, but it can be solved with the right troubleshooting steps. This comprehensive guide will walk you through different solutions to help you get back online.
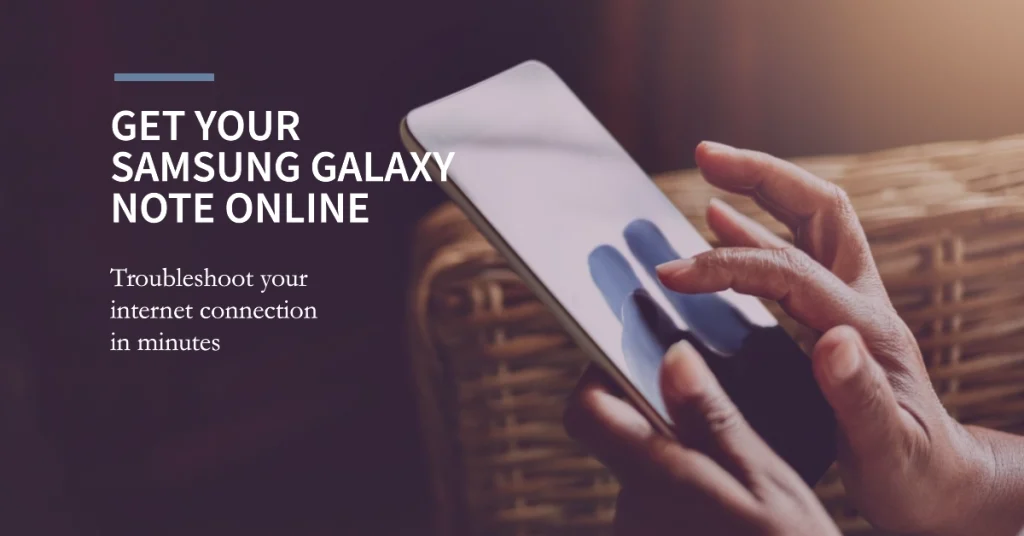
Note: This guide is applicable to most Samsung Galaxy Note models. Specific details and settings may vary slightly depending on your model and software version.
Basic Troubleshooting Steps
Before diving into more complex solutions, let’s try some basic troubleshooting steps that often resolve internet connectivity issues:
1. Restart Devices
- Phone: Tap the Power icon on the Quick panel and select “Restart”.
- Modem and Router: Turn off your router and modem, wait for at least 30 seconds, and then turn them back on in the following order: modem first, followed by the router.
2. Check Airplane Mode
Ensure Airplane Mode is disabled. Swipe down from the top of the screen to access the Quick Settings panel and check if the Airplane Mode icon is activated. If it is, tap it to turn it off.
3. Verify Wi-Fi Connection
If you’re trying to connect to Wi-Fi:
- Make sure Wi-Fi is turned on on your phone.
- Select the correct network name and ensure you’re entering the correct password.
- Try forgetting the network and reconnecting.
- Check if other devices can connect to the same Wi-Fi network.
4. Check Mobile Data
If you’re trying to connect using mobile data:
- Verify that mobile data is enabled on your phone.
- Check your data plan balance with your mobile carrier.
- Restart your phone and see if the issue persists.
5. Update Software
Outdated software can sometimes cause connectivity issues. Check for any available software updates for your phone and install them.
Advanced Troubleshooting Steps
If the basic troubleshooting steps didn’t fix the issue, try these advanced solutions:
1. Reset Network Settings
This will reset your Wi-Fi, mobile data, and Bluetooth settings to their defaults.
- Go to Settings > General Management > Reset > Reset Network Settings.
- Enter your PIN or password, if prompted.
- Tap Reset Settings > Reset.
- Reconnect to your desired network(s).
2. Reset APN Settings
APN (Access Point Name) settings are crucial for mobile data connectivity. Resetting them may resolve any configuration issues.
- Go to Settings > Connections > Mobile networks > Access Point Names.
- Tap the three dots in the top right corner.
- Select Reset to default.
3. Check for System Issues
If you suspect a system issue causing the problem, try booting your phone in Safe Mode. This temporarily disables all third-party apps, allowing you to identify if an app is interfering with your connection.
- Press and hold the Power button until the power off options appear.
- Press and hold Power Off until the Safe Mode prompt appears.
- Tap Safe Mode to confirm.
- Check if the internet connection works in Safe Mode.
- If it does, restart your phone normally and uninstall any recently downloaded apps that you suspect might be causing the issue.
4. Contact Samsung Support
If none of the above solutions work, it’s time to seek professional help. Contact Samsung support for further assistance. They can diagnose the issue and recommend the best course of action.
Additional Tips
- Keep your phone software and apps updated.
- Avoid using unauthorized chargers or cables.
- Be cautious when downloading apps from unknown sources.
- Regularly back up your phone data.
We hope that by following these troubleshooting steps, you are able to fix your Samsung Galaxy Note’s internet connectivity issues. If the problem persists, don’t hesitate to contact Samsung support for further assistance.