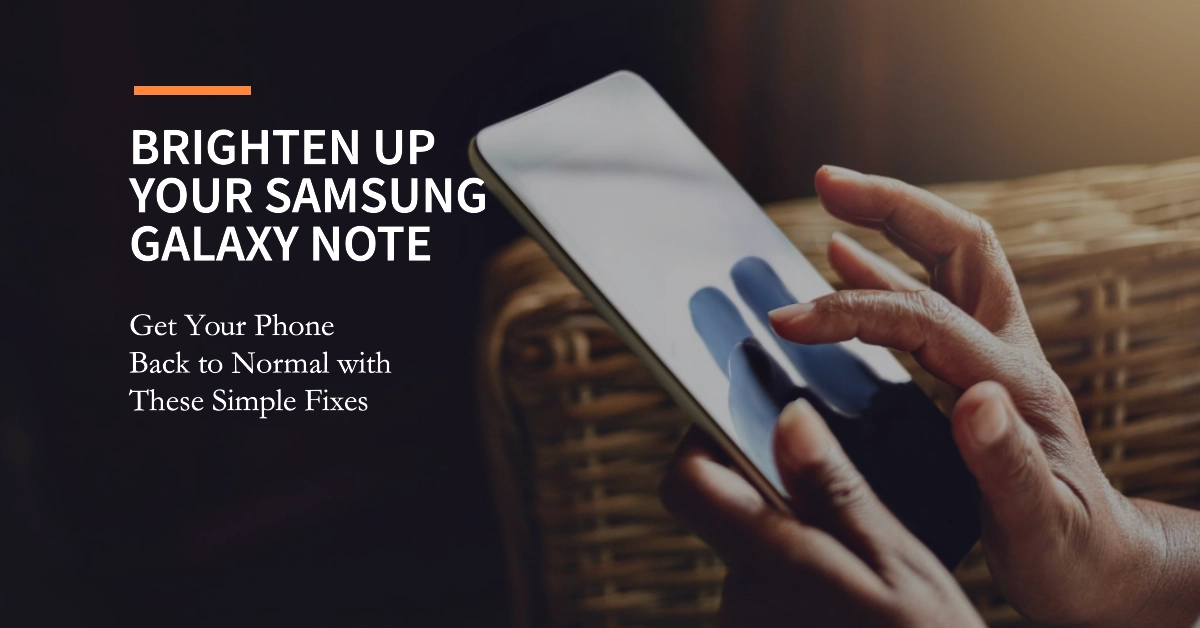Suddenly finding your Samsung Galaxy Note unresponsive after a system update? You’re not alone. Updates can sometimes introduce unexpected glitches, leaving your phone in a frustratingly inert state. But before you panic and consider a tech appointment, take a deep breath and try these troubleshooting steps.
With a little patience and know-how, you might be able to revive your beloved Note and get back to enjoying its features! Let’s dive into diagnosing and fixing your Galaxy Note’s post-update power woes!
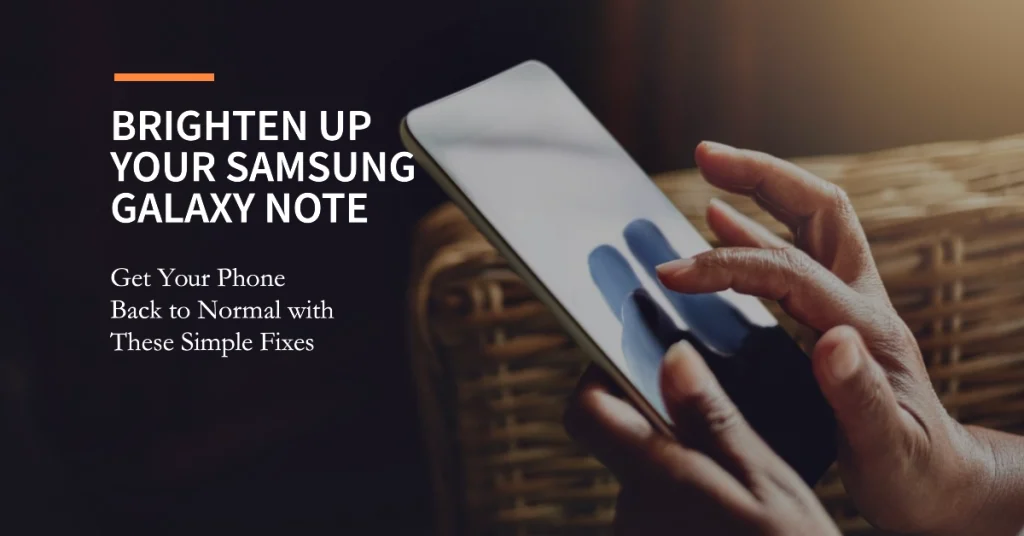
Before you begin
- Gather your charging cable and adapter.
- Locate your Samsung Galaxy Note model number (usually found on the back or under the battery).
- This guide assumes you can’t access your phone’s settings or menus.
Let’s get started!
Basic Checks
1. Charge it up
It may seem obvious, but a dead battery can mimic a power on issue. Plug your Note into a power source for at least 30 minutes, even if you think it had enough juice. Look for the charging indicator light to confirm.
2. Check the charging cable and port
Damaged cables or clogged ports can prevent proper charging. Try a different cable and ensure the port is free of debris.
3. Force restart
This can sometimes clear software glitches. For most Galaxy Note models, press and hold the Power and Volume Down buttons simultaneously for 10-15 seconds. You may feel a slight vibration, but don’t let go until the screen lights up.
Advanced Troubleshooting
1. Safe Mode
Booting into Safe Mode temporarily disables third-party apps, which could be causing the issue. The exact method varies by Note model, but generally involves holding the Power button during restart and selecting “Safe Mode” when prompted.
If your phone turns on in Safe Mode, uninstall any recently installed apps and restart normally.
2. Wipe Cache Partition
Wiping cache partition works by clearing temporary system files that can sometimes corrupt the boot process. Here’s how it’s done:
- Power off your Note and hold Power, Volume Up, and Home (if your model has one) until you see the Android logo.
- Use the Volume buttons to navigate to “Wipe cache partition” and select it with the Power button.
- Reboot your phone afterward.
3. Factory Reset
This is a last resort, as it erases all your data. Ensure you have backups before proceeding. Once you’ve got everything set, you may now proceed with a factory data reset. Here’s how:
- Power off your Note and repeat step 2 above.
- Navigate to “Factory data reset” and confirm.
Remember, this is a permanent solution and cannot be undone.
Still No Luck?
If none of these steps work, unfortunately, your issue might require professional help. Contact Samsung support or visit an authorized service center for further assistance. Remember to provide your model number and explain the troubleshooting steps you’ve already tried.
Bonus Tip:
- Keep your Galaxy Note software updated, but be cautious about installing major updates immediately after release. Waiting a few days allows potential bugs to be identified and fixed before you update.
We hope this guide helps you troubleshoot your Samsung Galaxy Note and get back to enjoying its full potential!