The blaring alarm that jolts you awake, the gentle melody that eases you into the morning…these are the unsung heroes of the Samsung Galaxy’s alarm clock feature. But what happens when your trusty alarm turns into a phantom, leaving you in dreamland long past your intended wake-up time?
Don’t panic! This comprehensive guide will equip you with the knowledge and tools to revive your slumbering alarm clock and reclaim control over your mornings.
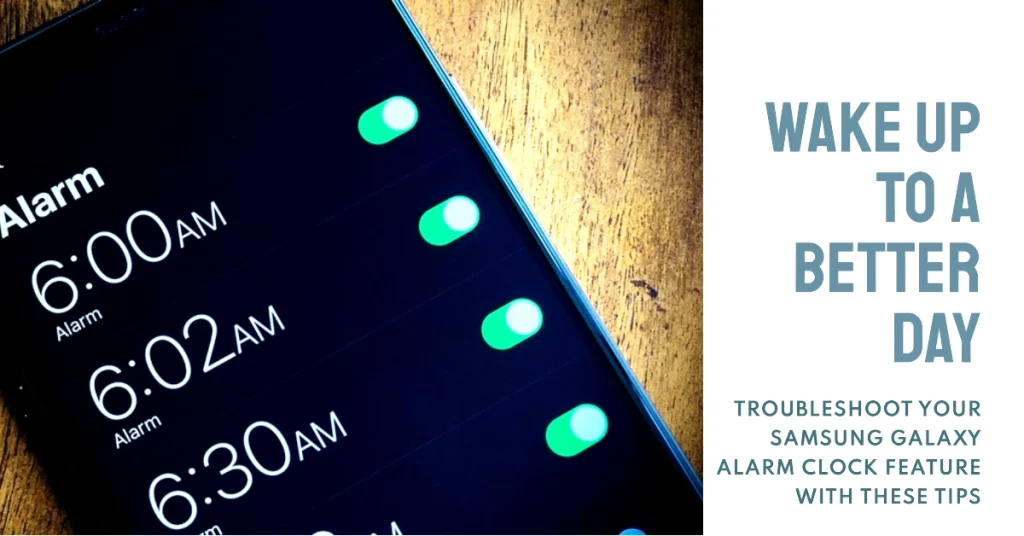
Before you dive in, consider these key points:
- Identify the problem: Is your alarm completely silent, playing at a low volume, or simply not going off at the scheduled time?
- Check the basics: Volume settings, Do Not Disturb mode, and connected Bluetooth devices can all affect your alarm.
- Troubleshooting steps are often tiered: Start with the simplest solutions and work your way up to more advanced techniques.
Diagnosing the Alarm Clock Dilemma
Before diving into fixes, let’s pinpoint the culprit. Ask yourself:
- Is the alarm completely silent, or just lacking sound/vibration?
- Do specific alarms malfunction, or is it all of them?
- Have you recently updated your phone’s software or installed new apps?
Understanding the symptoms helps us target the right fix. Now, let’s explore some troubleshooting steps based on the most common scenarios.
Basic Checks and Tweaks: The First Line of Defense
1. Volume Check: Is Your Alarm Muted?
- Open the Clock app: Locate the familiar clock icon on your home screen or app drawer.
- Navigate to the Alarms tab: This is usually the first tab you see upon opening the app.
- Tap the alarm in question: A detailed view of the alarm settings will appear.
- Check the volume slider: Ensure it’s not set to zero or a very low level. Adjust it as needed.
- Test the alarm: Tap the “Play” button next to the volume slider. If you hear it clearly, you’re good to go!
2. Do Not Disturb: The Snooze Button You Didn’t Press
- Swipe down from the top of your screen twice: This opens the Quick Settings panel.
- Look for the Do Not Disturb icon: It’s usually a bell with a slash through it.
- If it’s activated, tap it to turn it off: This ensures your alarms can ring through.
- Check your Do Not Disturb schedules: Some users set up recurring Do Not Disturb periods. Tap the three dots next to the icon and navigate to “Schedules” to see if any are active during your desired alarm times.
3. Bluetooth Blues: Are Headphones Stealing Your Ringtone?
- Disconnect any Bluetooth devices: Headphones, speakers, or smartwatches can all hijack your alarm audio.
- Restart your phone: This refreshes the system and clears any temporary Bluetooth glitches.
- Re-pair your Bluetooth device (optional): If the issue persists after disconnecting, pair your device again to ensure a clean connection.
Advanced Troubleshooting: When the Basics Don’t Cut It
1. Clear the Clock App Cache
- Long-press the Clock app icon: This opens a context menu.
- Tap “App info”: This takes you to the Clock app’s settings page.
- Tap “Storage” and then “Clear cache”: This removes temporary data that might be causing the problem.
2. Update the Clock App and System Software
- Open the Play Store app: Look for the orange and green triangle symbol.
- Tap the menu button (three horizontal lines) and select “My apps & games”: This shows your installed apps.
- Find the Clock app and tap “Update”: Install any available updates to ensure you have the latest bug fixes.
- Check for system updates: Open Settings, navigate to “Software update,” and download and install any available updates.
3. Reset Your Galaxy
This is a last resort, as it erases all your data. Ensure you have a backup before proceeding.
- Turn off your phone: Press and hold the power button.
- Hold down the Volume Down button and press the Power button: Keep holding both buttons until you see the Android logo.
- Use the Volume buttons to navigate to “Wipe data/factory reset” and confirm: This will erase all your data and factory reset your phone.
Seek Support: When All Else Fails
- Contact Samsung Support: Their website and app offer personalized assistance.
- Visit a Samsung service center: A trained technician can diagnose and fix hardware problems.
Sweet Dreams (and Alarms That Work!)
Remember, troubleshooting is a process of elimination. Start with the simplest solutions and work your way up.
We hope that by following these steps and utilizing the available resources, you’ll be waking up on time and conquering your goals in no time!
