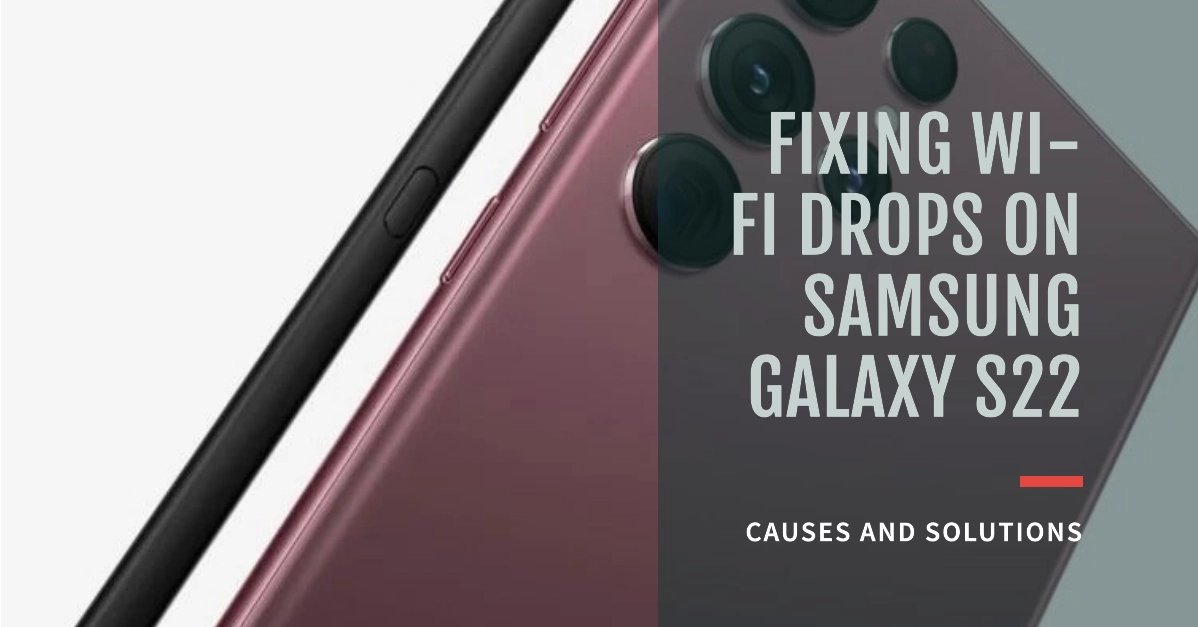If you’re a Samsung Galaxy S22 owner battling frustrating Wi-Fi drops, you’re not alone. These connection issues can disrupt your browsing, downloads, and streaming. This can be caused by various factors, including software glitches, network congestion, or router problems.
In this article, we’ll guide you through a series of troubleshooting steps to pinpoint and fix the cause of your Wi-Fi woes on your Samsung Galaxy S22.
Understanding the Causes
Before jumping into solutions, let’s identify why your Samsung Galaxy S22 might be disconnecting from Wi-Fi:
- Software Bugs: Minor software glitches can sometimes throw off your Wi-Fi connectivity.
- Network Issues: A congested network or problems with your router could be the culprit.
- Outdated Software: Running an older version of Android or outdated router firmware could contribute to connection problems.
- Interference: Physical obstacles or other wireless devices might be affecting your signal strength.
Troubleshooting Steps
Now, let’s work through the fixes:
Basic Troubleshooting
- Restart Your Devices: Start simple! Restart your Samsung Galaxy S22 and your router. A fresh start can sometimes do wonders.
- Check Other Devices: See if other devices connected to the same Wi-Fi network are experiencing issues. If they are, focus on troubleshooting the router. If it’s only your S22, then there’s a device-specific problem.
- Get Closer to the Router: Ensure you have a strong Wi-Fi signal. Move closer to the router and see if the connection stabilizes.
Forget and Reconnect to the Network
- Go to Settings -> Connections -> Wi-Fi.
- Tap and hold on your Wi-Fi network.
- Select “Forget network”.
- Now, reconnect to the network, enter your Wi-Fi password, and test your connection.
Reset Network Settings
- Go to Settings -> General Management -> Reset -> Reset network settings.
- Confirm by tapping “Reset settings”. This will erase all saved Wi-Fi networks and Bluetooth connections. You’ll need to re-enter your Wi-Fi passwords afterward.
Check Power Saving
- Go to Settings -> Battery and device care -> Battery.
- Verify that any aggressive power-saving modes are not interfering with your Wi-Fi connection. Adjust as needed.
Update Software
- Go to Settings -> Software update -> Download and install.
- Check for any available updates for your Galaxy S22. Updates often include fixes for known bugs.
Router Checks
- Firmware Update: Check your router manufacturer’s website for available firmware updates. Outdated firmware can cause compatibility issues.
- Channel Change: If your network seems congested, try switching the Wi-Fi channel on your router. Refer to your router’s manual on how to do this.
If Problems Persist
Should the issue remain after these steps, consider further options:
- Network Analyzer Apps: Try a network analyzer app to assess signal strength and interference in your area.
- Factory Reset: (Last Resort) This erases all your data, so ensure you have backups. Go to Settings -> General Management -> Rest -> Factory data reset.
- Contact Samsung Support: They may provide more tailored advice.
Frequently Asked Questions
1. Why does my Samsung Galaxy S22 keep losing its Wi-Fi connection?
- There could be several reasons: software issues, interference, weak signal, power saving settings interfering, an outdated router, or a need to update your phone’s software.
2. I’ve tried the basic fixes, but my Wi-Fi still drops. What else can I do?
- Try resetting your network settings on your phone.
- Make sure your router’s firmware is up to date.
- Use a Wi-Fi analyzer app to check for interference and consider changing your router’s Wi-Fi channel.
3. Will a factory reset fix my Wi-Fi connection issues?
- A factory reset should only be considered a last resort because it will erase all your data. Try the other troubleshooting steps first. If all else fails, back up your important data, and then try a factory reset.
4. Could a software update help stabilize my Wi-Fi connectivity?
- Absolutely! Software updates often address known bugs and improve compatibility. Always check for and install the latest updates for your Galaxy S22.
5. How do I know if the problem is with my S22 or with my router?
- The best way is to try connecting other devices to the same Wi-Fi network. If other devices experience similar problems, the issue likely lies with the router. If only your S22 has trouble, the issue is likely device-specific.