Wi-Fi and Bluetooth icons play a crucial role in maintaining seamless connectivity on your Samsung Galaxy smartphone. Their absence can disrupt your online activities, prevent Bluetooth device pairing, and cause overall frustration. Fortunately, several troubleshooting steps can effectively address this issue and restore the missing icons.
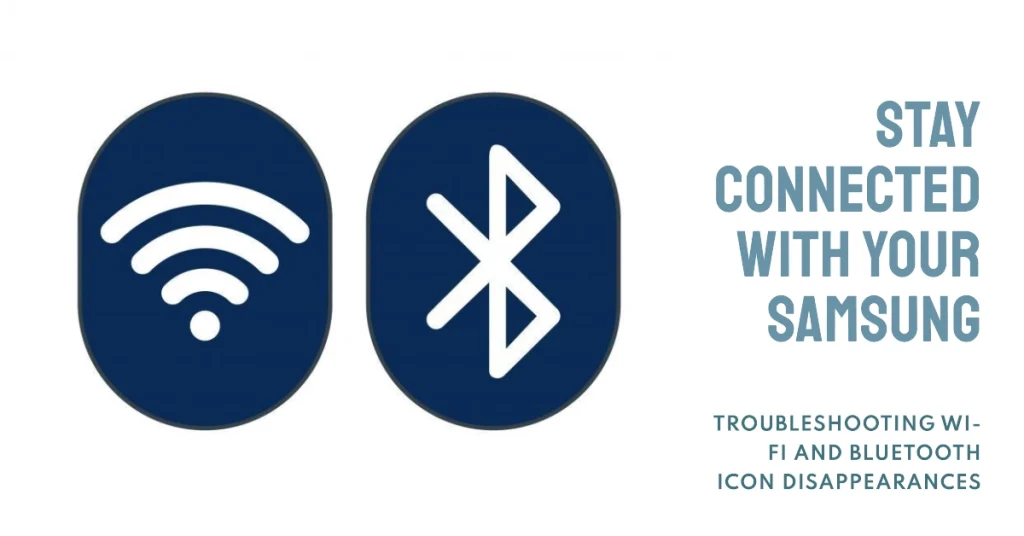
This comprehensive guide will equip you with the knowledge and techniques to restore your missing connectivity icons and regain control over your device’s wireless connections.
Why Wi-Fi and Bluetooth Icons Disappear on your Samsung Phone?
The disappearance of Wi-Fi and Bluetooth icons on Samsung Galaxy smartphones can stem from various factors, including software glitches, system settings misconfigurations, or third-party app conflicts.
Here are some of the most common causes:
- Software Glitches: Minor software glitches can sometimes cause icons to temporarily disappear or malfunction. A simple restart can often resolve these glitches.
- System Settings Misconfigurations: Incorrect settings in the notification bar or network settings can prevent the Wi-Fi and Bluetooth icons from being displayed.
- Third-party App Conflicts: Certain third-party apps may interfere with system functions, potentially causing the icons to vanish.
- Outdated Software: Outdated software versions can lead to compatibility issues or bugs that affect icon visibility.
- System Corruption: In rare cases, system corruption due to hardware issues or software modifications can cause icon disappearance.
- Physical Damage: Physical damage to the Wi-Fi and Bluetooth antenna or internal components can disrupt connectivity and make the icons disappear.
Troubleshooting Steps
To effectively address this issue, it’s crucial to follow a systematic troubleshooting approach, starting with simple steps like restarting the phone and checking notification bar settings. Read on to learn what to do.
1. Restart Your Phone
A simple restart can often resolve minor software glitches that may be causing the Wi-Fi and Bluetooth icons to disappear. To restart your Galaxy smartphone, follow these steps:
- Press and hold the power button until the Power menu appears.
- Select “Restart” and confirm the action.
Once your phone restarts, check if the Wi-Fi and Bluetooth icons have reappeared. If not, proceed to the next troubleshooting step.
2. Check Notification Bar Settings
Ensure that the “Show notification icons” option is enabled in the notification bar settings. To do this:
- Swipe down from the top of the screen to open the Quick Settings panel.
- Tap on the three dots in the top right corner.
- Select “Status bar” from the menu.
- Under “Icons,” make sure the “Show notification icons” toggle is switched on.
If this option was already enabled, proceed to the next step.
3. Reset Network Settings
Resetting network settings can eliminate any misconfigurations or corrupted data that may be causing the icon issue. To reset network settings:
- Open the Settings app on your Samsung Galaxy phone.
- Scroll down and tap on “General management.”
- Select “Reset” and then “Reset network settings.”
- Confirm the action by tapping on “Reset settings” again.
- Enter your phone’s PIN or pattern lock to proceed.
After the network settings reset, your phone will restart. Check if the Wi-Fi and Bluetooth icons have reappeared.
4. Check for System Updates
Outdated software versions can sometimes lead to compatibility issues or bugs that affect icon visibility. To ensure you’re running the latest software:
- Open the Settings app on your Samsung Galaxy phone.
- Scroll down and tap on “Software update.”
- Select “Download and install.”
- Your phone will check for available updates. If an update is found, it will be downloaded and installed.
After the software update is complete, check if the Wi-Fi and Bluetooth icons have reappeared.
5. Safe Mode Test
Third-party apps can sometimes interfere with system functions, potentially causing the Wi-Fi and Bluetooth icons to disappear. To check for app interference:
- Turn off your Samsung Galaxy phone.
- Once the phone is completely off, press and hold the power button until the Samsung logo appears on the screen.
- When the Samsung logo appears, immediately press and hold the volume down button. Continue holding the volume down button until the device finishes restarting.
- Your phone will enter Safe Mode, indicated by a “Safe Mode” watermark in the bottom left corner of the screen.
- Check if the Wi-Fi and Bluetooth icons are now visible.
If the icons are visible in Safe Mode, it suggests that a third-party app is causing the issue. To identify the culprit, gradually uninstall recently installed apps until the icons reappear.
6. Factory Reset (Last Resort)
If none of the previous troubleshooting steps have resolved the issue, a factory reset may be necessary. This will erase all your data and settings, so ensure you have a backup before proceeding.
Before You Begin:
- Back up your phone. This is the most important step, as a factory reset will erase all of your data. You can back up your data to a cloud storage service, such as Google Drive or Samsung Cloud, or to a computer.
- Make sure your phone is charged. The factory reset process can take a few minutes, so you don’t want your phone to die in the middle of it.
- Have your Google account information ready. You will need to enter your Google account information after the factory reset.
To perform a factory reset on your Samsung smartphone, follow these steps:
- Go to Settings.
- Scroll down and tap on General management.
- Select Reset.
- Tap on Factory data reset.
- Scroll down and read the information on the screen. Then, tap on the Reset button.
- Enter your PIN or password and tap on Continue.
- Tap on Delete all.
Your phone will now restart and begin the factory reset process. Once the reset is complete, you will need to set up your phone as new.
