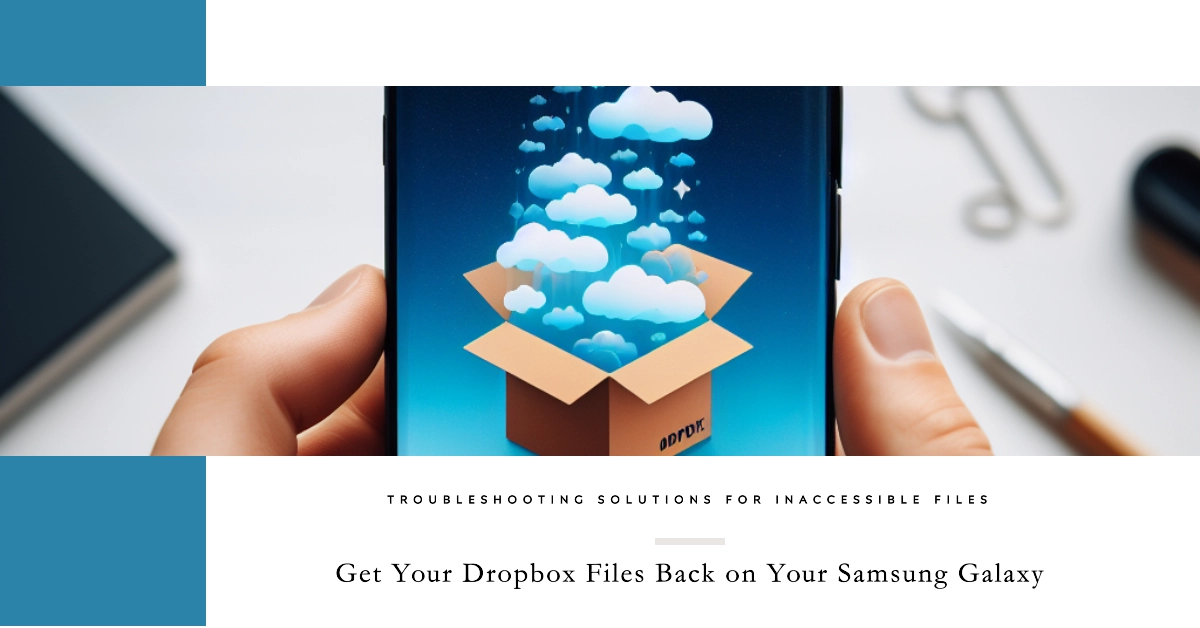Using Dropbox on your Samsung Galaxy is a convenient way to store and access your files from anywhere. However, encountering issues like files not showing or being inaccessible can be frustrating and disrupt your workflow.
Thankfully, there are a number of tweaks that you can resort to when dealing with these issues. And this comprehensive troubleshooting guide will equip you with the knowledge and solutions to tackle these Dropbox issues on your Galaxy device.
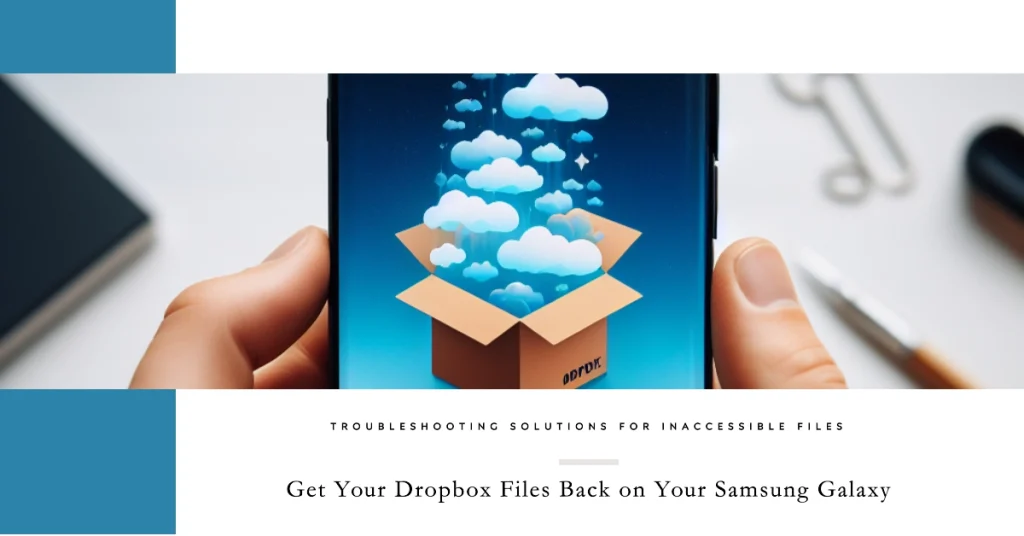
Uncovering the Culprits: Common Reasons for Dropbox File Inaccessibility
- Connectivity Issues: Ensure you have a stable internet connection. Weak or unstable connections can disrupt file synchronization and lead to inaccessibility.
- Outdated App: Running an outdated Dropbox app can cause compatibility issues and hinder file access.
- Storage Concerns: Limited storage space on your device or Dropbox account can prevent files from downloading and becoming accessible.
- Selective Sync Settings: If selective sync is enabled, only specific folders are synced to your device. Ensure the desired folder containing your inaccessible files is included in the sync configuration.
- File Conflicts: Files with the same name or conflicting versions across devices can create accessibility issues.
- Dropbox Server Issues: Occasionally, temporary Dropbox server problems can affect file availability.
Tackling the Problem: Comprehensive Solutions for Dropbox File Inaccessibility
Now that we’ve identified the potential culprits, let’s dive into effective solutions to restore access to your Dropbox files on your Samsung Galaxy:
1. Check your Internet Connection:
- Open your internet browser and try accessing any website.
- If unsuccessful, switch to a different Wi-Fi network or utilize mobile data.
- Restart your device and re-launch the Dropbox app.
2. Update the Dropbox App:
- Open the Google Play Store on your Galaxy.
- Search for “Dropbox” and tap the app icon.
- If an update is available, tap “Update” and wait for the installation to complete.
- Launch Dropbox and check if your files are accessible.
3. Free up Device Storage Space:
- Open the “Settings” app on your Galaxy.
- Navigate to “Device Care” or “Storage.”
- View your storage usage and identify unnecessary files for deletion.
- Alternatively, move some files to your Dropbox account to free up space.
- Restart your device and try accessing your Dropbox files again.
4. Review Selective Sync Settings:
- Open the Dropbox app on your Galaxy.
- Tap the three horizontal lines in the top left corner.
- Select “Settings” and then “Sync.”
- Under “Selective Sync,” ensure the folder containing your inaccessible files is checked.
- Tap “Save” and restart the Dropbox app.
5. Resolve File Conflicts:
- Identify files with the same name or conflicting versions.
- Rename one of the files to avoid conflicts.
- Alternatively, try downloading the specific file again from your Dropbox account.
6. Check for Dropbox Server Issues:
- Visit the Dropbox website: https://status.dropbox.com/
- Check for ongoing server issues that might affect file accessibility.
- Wait for the server issues to be resolved and then try accessing your files again.
7. Contact Dropbox Support:
- If none of the above solutions resolve the issue, contact Dropbox support for further assistance.
- Visit the Dropbox Help Center: https://help.dropbox.com/
- Submit a support ticket explaining your problem in detail.
- Provide screenshots or error messages, if any, to help diagnose the issue.
- Wait for a response from Dropbox support and follow their instructions.
Additional Tips and Preventive Measures
- Regularly update your Samsung Galaxy to ensure compatibility with the Dropbox app.
- Utilize offline access features to access files even without an internet connection.
- Clear the Dropbox app cache and data to resolve occasional glitches.
- Back up your important files regularly to avoid data loss.
We hope that by following these steps and exploring the available resources, you are able to resolve the “Samsung Galaxy Dropbox Files Not