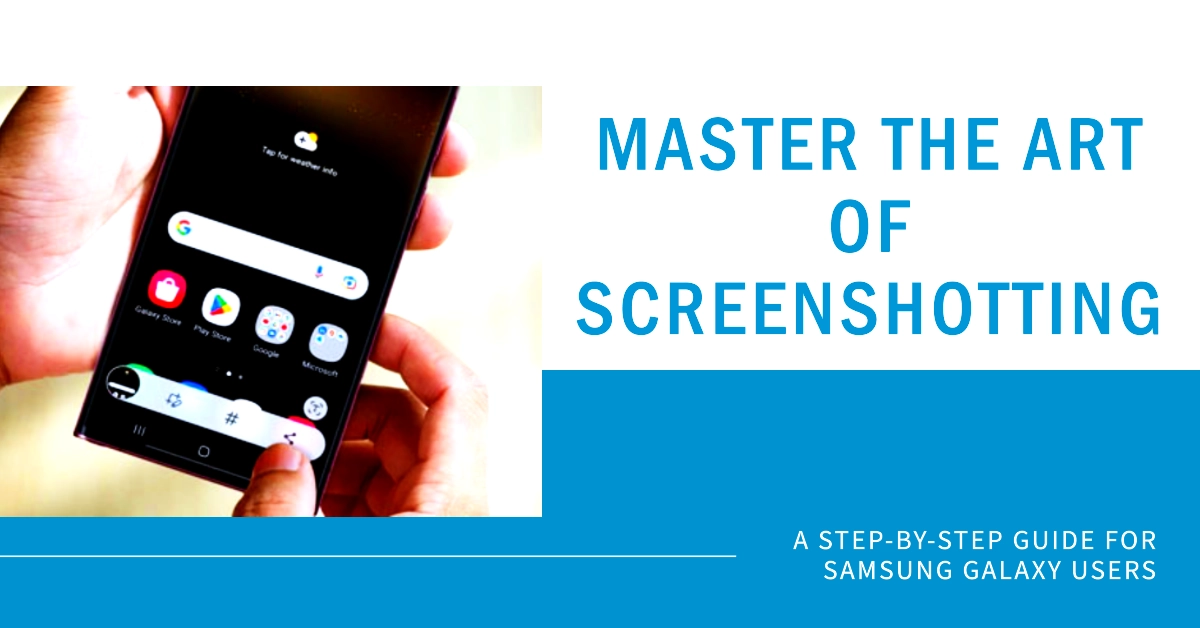In today’s fast-paced digital world, the ability to capture and share screenshots has become an indispensable tool for communication and documentation. Samsung Galaxy smartphones, with their diverse range of features and intuitive design, offer a variety of methods for capturing screenshots, catering to different preferences and situations.
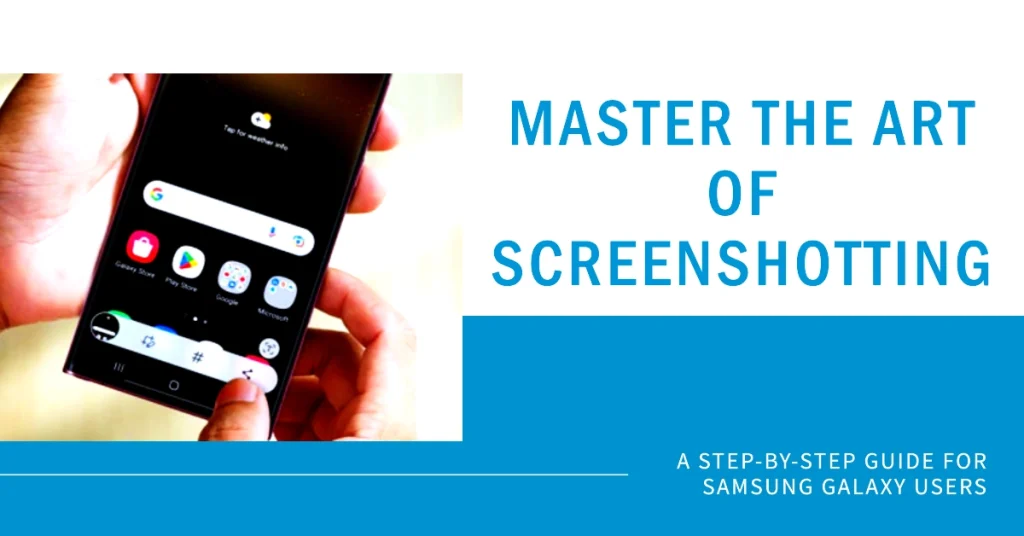
Whether you’re a seasoned smartphone user or just starting out, this comprehensive guide will equip you with the knowledge and skills to effortlessly capture screenshots on your Samsung Galaxy device.
Unveiling the Classic Approach: Power and Volume Down Buttons
The most widely used and straightforward method for taking screenshots on Samsung Galaxy smartphones involves utilizing the combination of the Power and Volume Down buttons. This method is as simple as it is practical, making it an excellent choice for quick and effortless screenshot capture.
- Navigate to the Screen You Wish to Capture: Open the app or webpage containing the content you want to capture. Ensure the desired portion of the screen is displayed before proceeding.
- Press and Hold Simultaneously: Locate the Power and Volume Down buttons on your Samsung Galaxy device. Simultaneously press and hold both buttons for approximately two seconds.
- Capture Confirmation: A brief visual confirmation, typically accompanied by a shutter sound, will indicate that the screenshot has been successfully captured.
Embracing Gesture Control: Palm Swipe Gesture
Samsung Galaxy smartphones offer a unique gesture-based screenshot capture method, allowing you to capture the screen with a simple swipe of your hand. This method adds an element of convenience and personalization to the screenshot capture process.
- Enable Palm Swipe Gesture: Navigate to the Settings app on your Samsung Galaxy device. Locate the Advanced Features section and select Palm swipe to capture. Enable the toggle switch next to Palm swipe to capture.
- Position Your Hand: Place the side of your hand, preferably the outer edge of your palm, against the screen. Ensure your fingers are not touching the screen.
- Swipe Your Hand: With your hand positioned, swiftly swipe your hand across the screen from one side to the other. The screenshot will be captured upon successful completion of the swipe gesture.
Harnessing Voice Commands: Bixby Voice Command
The versatile Bixby voice assistant on Samsung Galaxy smartphones can be utilized to capture screenshots, providing a hands-free and convenient approach. This method is particularly useful when your hands are occupied or in situations where physical button presses are difficult.
- Enable Bixby Voice: Ensure Bixby Voice is enabled on your Samsung Galaxy device. You can activate Bixby by saying “Hi Bixby” or by pressing and holding the Bixby button.
- Issue Voice Command: Once Bixby Voice is activated, simply say “Take a screenshot.” Bixby will capture the current screen and notify you with a voice confirmation.
Utilizing Google Assistant: A Familiar Voice Assistant Approach
Google Assistant, the widely used voice assistant, can also be employed to capture screenshots on Samsung Galaxy smartphones. This method offers a convenient alternative for users familiar with Google Assistant.
- Activate Google Assistant: Launch the Google Assistant app or say “Hey Google” to activate the voice assistant.
- Issue Voice Command: Once Google Assistant is activated, simply say “Take a screenshot.” Google Assistant will capture the current screen and display a notification indicating successful capture.
Leveraging Smart Select Tool: Capturing Specific Content Areas
The Smart Select tool on Samsung Galaxy smartphones provides a versatile approach to capturing specific content areas within a screenshot, rather than the entire screen. This method is particularly useful when you want to highlight specific elements on the screen.
- Access Smart Select Tool: Swipe down from the top of the screen to reveal the Quick Panel. Locate and tap the Smart Select icon.
- Choose Capture Option: Select the desired capture option from the available choices, such as Rectangular capture, Oval capture, or Pin to screen.
- Define Capture Area: Drag and drop the capture shape to define the area you want to capture. You can adjust the size and position of the capture shape as needed.
- Capture Selected Area: Once the desired capture area is defined, tap the Capture button to capture the selected portion of the screen.
Other Smart Methods
Scroll Capture – Capture Long Webpages or Conversations
For capturing long webpages or extended conversations, Samsung’s Scroll Capture feature is invaluable. After taking a screenshot using any of the aforementioned methods, the Smart capture menu will appear.
- Simply, tap on the Scroll capture icon, and the screen will automatically scroll down, capturing the entire page or conversation.
Capture View – Capture Interactive Elements on Webpages
Samsung’s Capture View feature allows you to capture interactive elements on webpages, such as animated GIFs or videos.
- To utilize Capture View, navigate to the desired webpage and tap on the Share icon. Select the “Capture View” option, and the webpage will be captured in its interactive state.
Overall, Samsung Galaxy smartphones offer a plethora of screenshot capture methods, catering to various preferences and situations. Whether you prefer the traditional button combination, the intuitive palm swipe gesture, or the convenience of voice commands, there’s a method that suits your needs.
With these diverse options at your disposal, capturing and preserving your digital moments has never been easier.