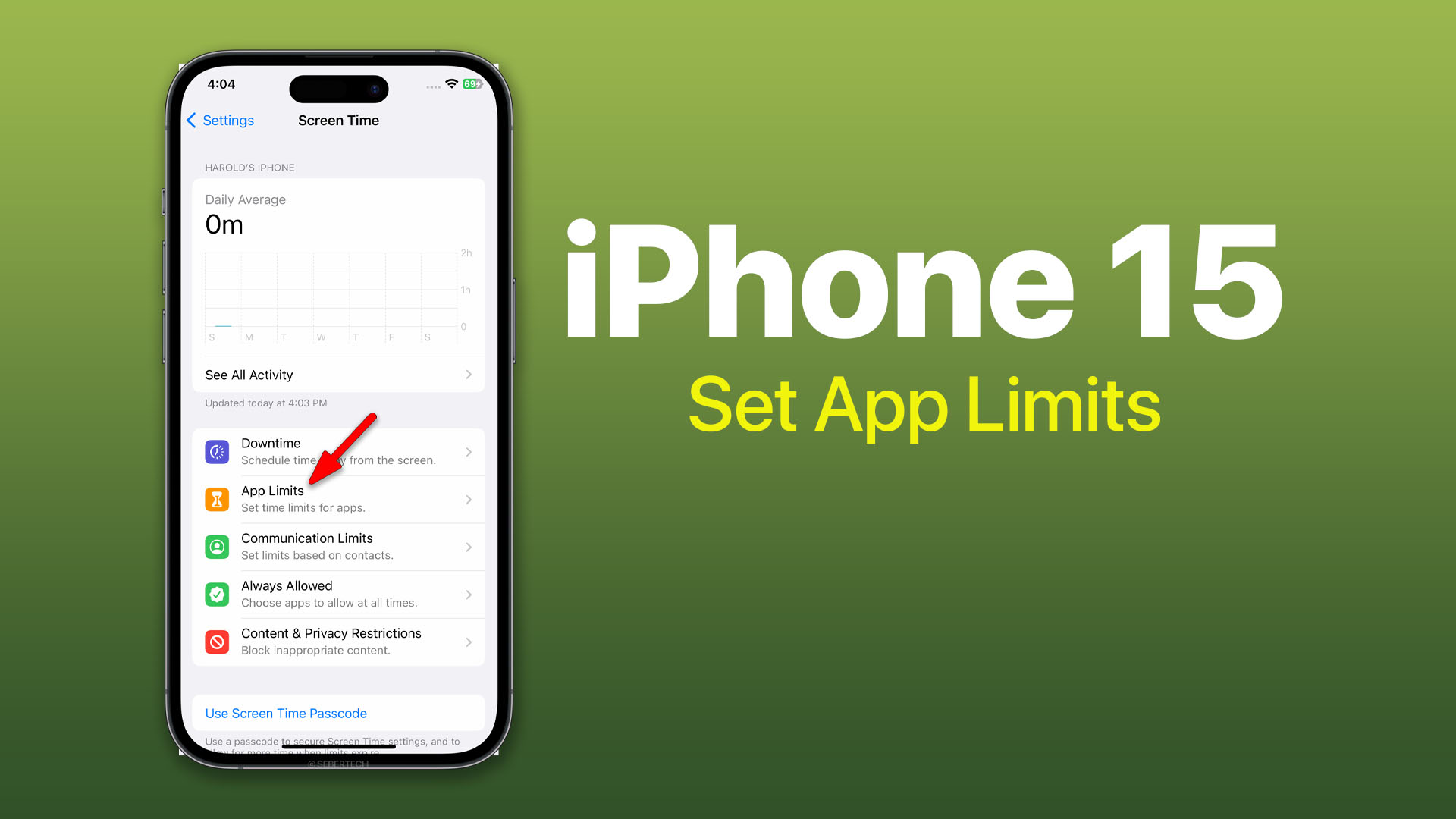App limits allow you to specify the amount of daily time you can spend in individual apps on your iPhone 15. This feature helps prevent overuse and distraction from certain apps. Follow these steps to configure app limits tailored to your needs.
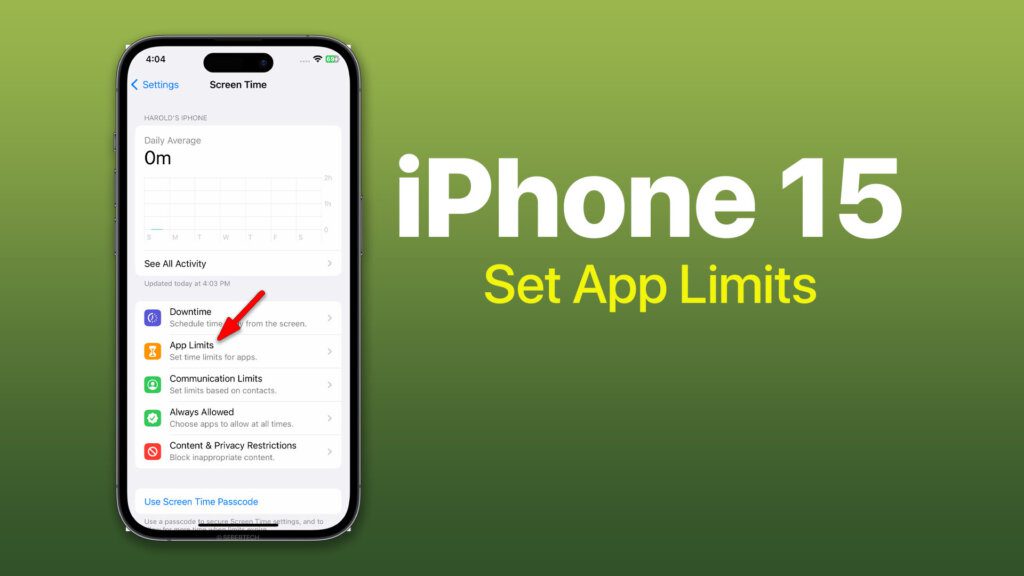
Access Screen Time Settings
First, access the Screen Time settings menu:
1. Open the Settings app on your iPhone 15.
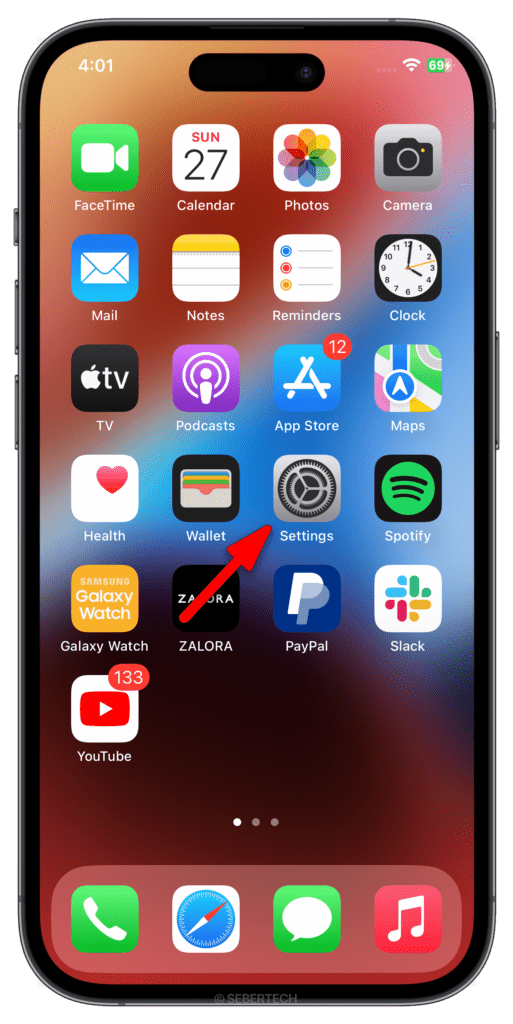
2. Scroll down and tap on Screen Time.
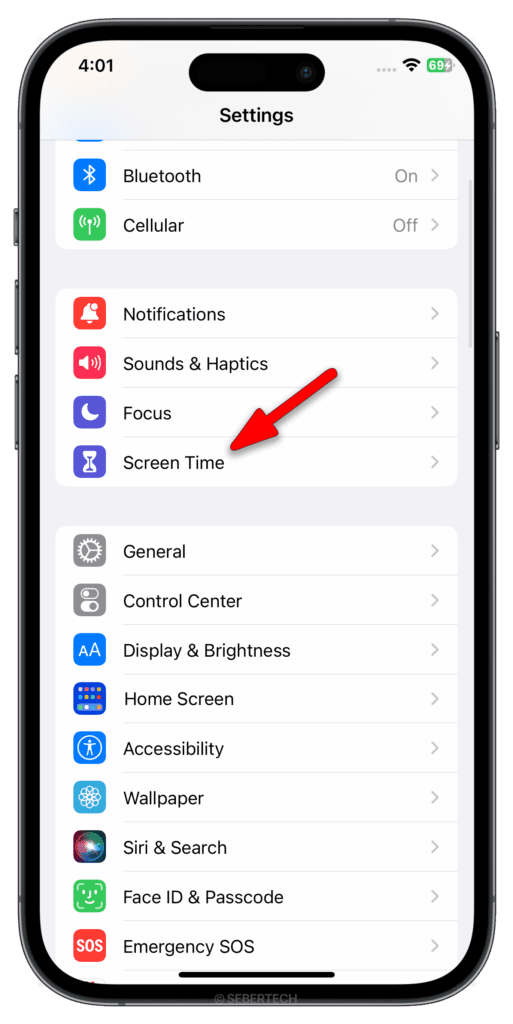
3. If it’s not enabled yet, tap Turn on Screen Time, and on the next screen, tap the Turn On Screen Time button.
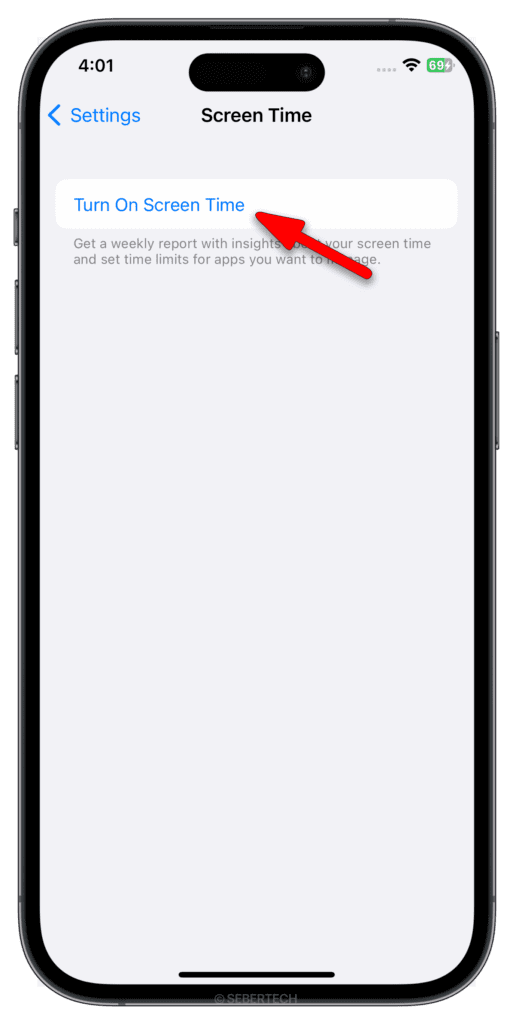
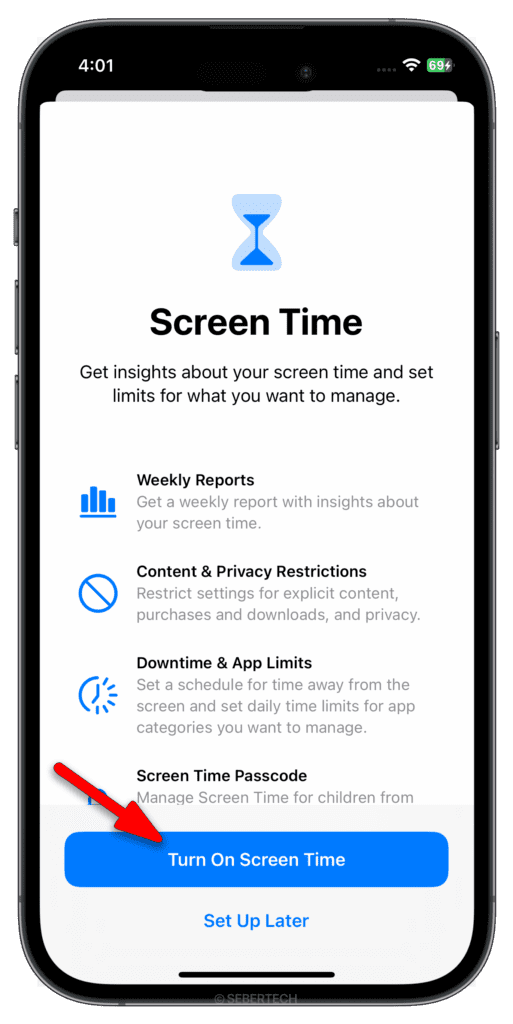
4. Enter your device passcode if prompted.
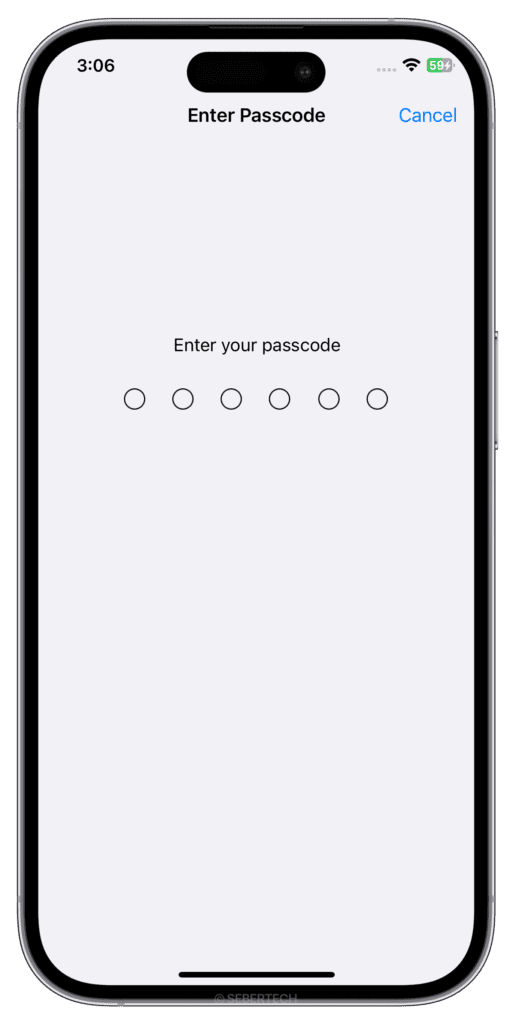
5. If you’re setting up your own iPhone, choose This is My iPhone, otherwise, select This is My Child’s iPhone.
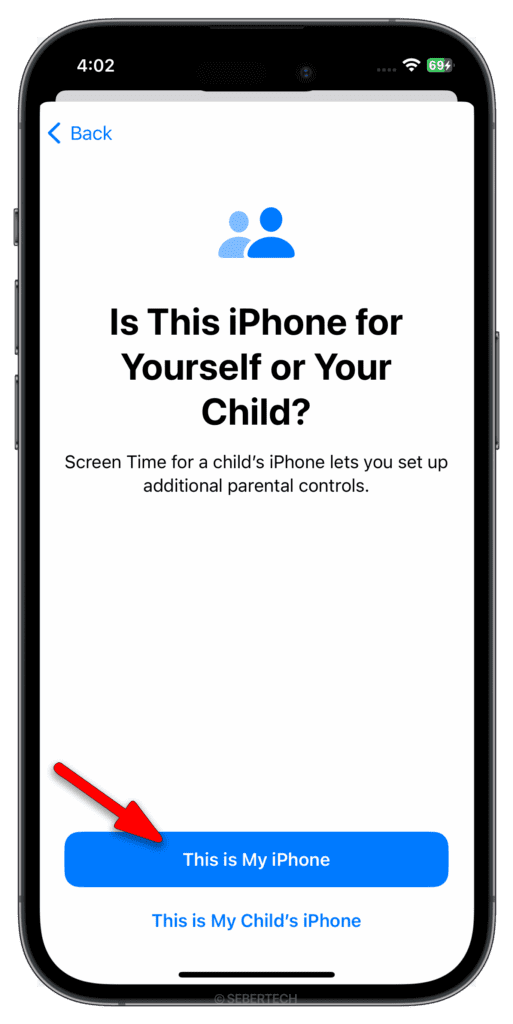
Select App Limits
After enabling Screen Time, you will be brought to a different screen.
1. On the Screen Time screen and select App Limits.
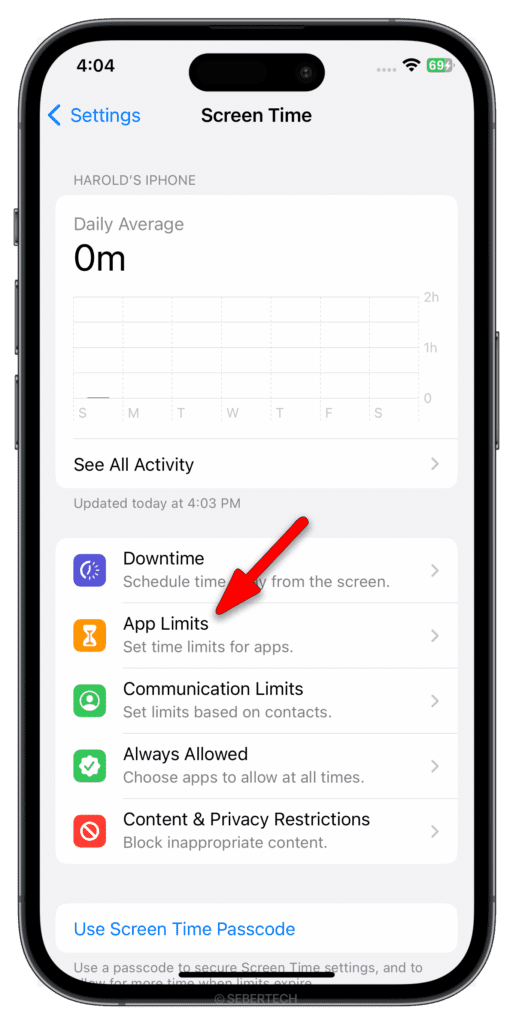
2. Tap on Add Limit to choose an app.
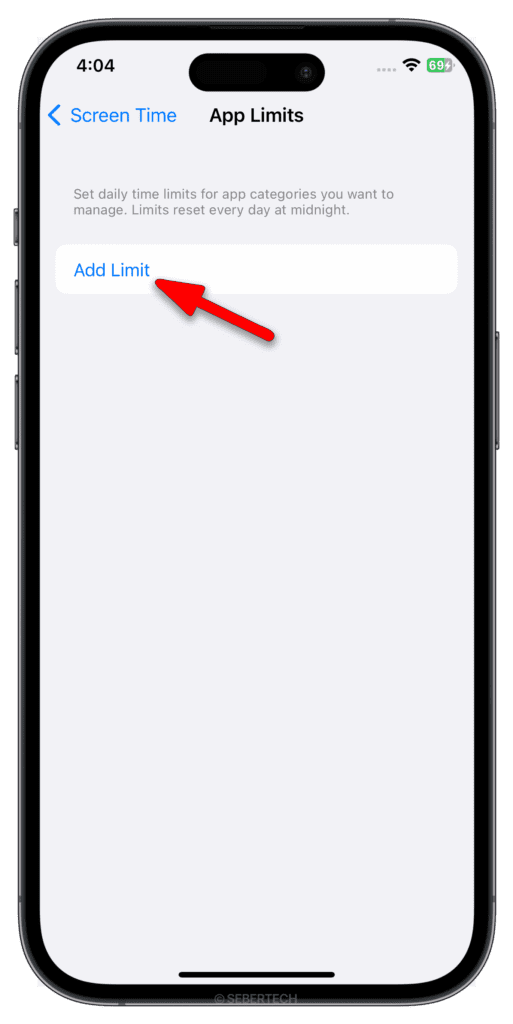
3. Select the app you want to limit from the list and tap Next.
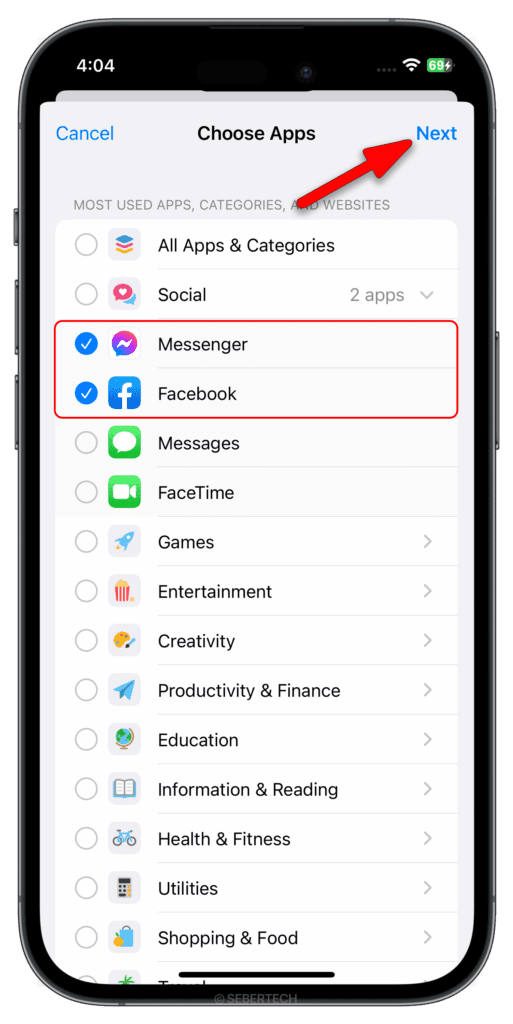
4. Choose the time limit by adjusting the slider.
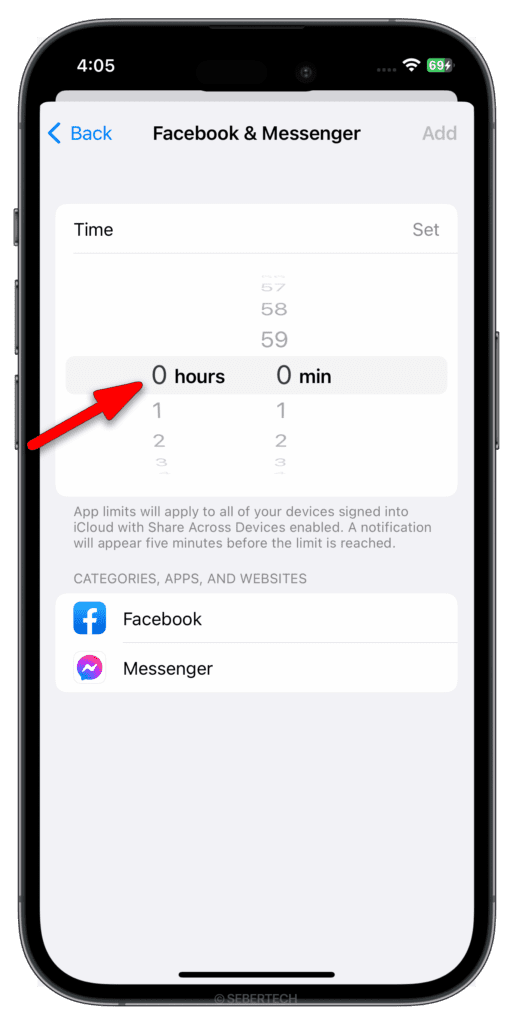
5. Tap on Add in the top right to apply the limit.
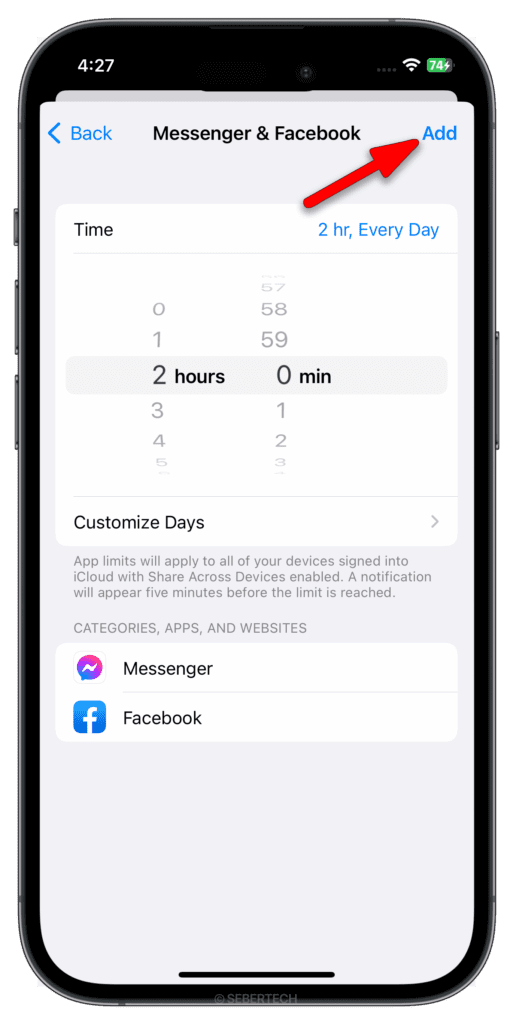
Repeat these steps to add limits for multiple apps as desired.
Customize Downtime
You can also set an overall “Downtime” period:
1. Tap on Downtime in the Screen Time menu.
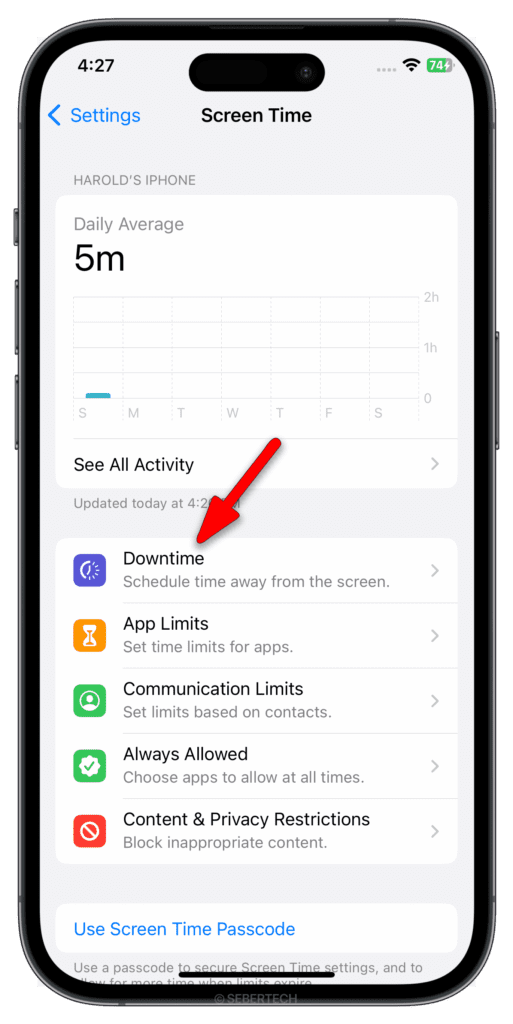
2. If you haven’t enabled it yet, tap Turn On Downtime Until Tomorrow to enable it.
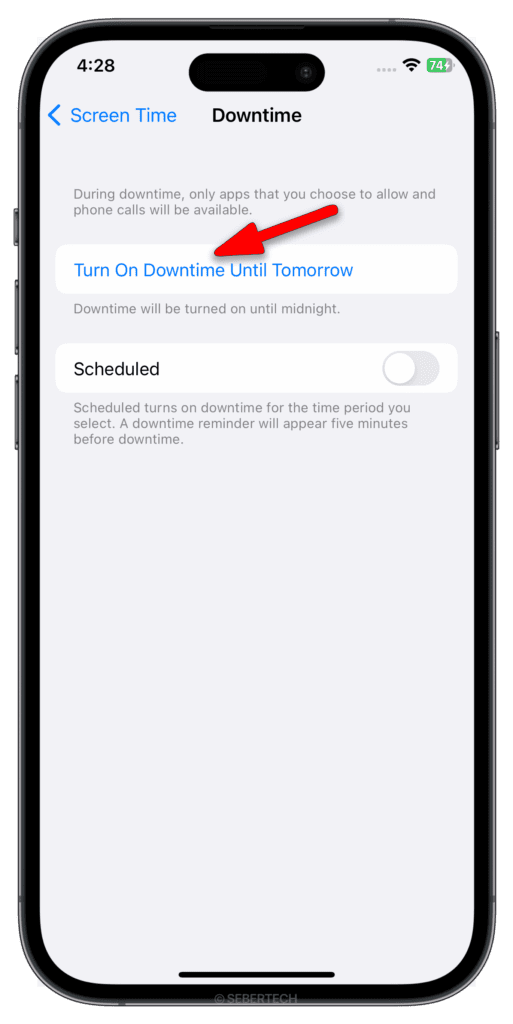
2. You can also tap the switch next to Scheduled so you can set the time you want it to be enabled.
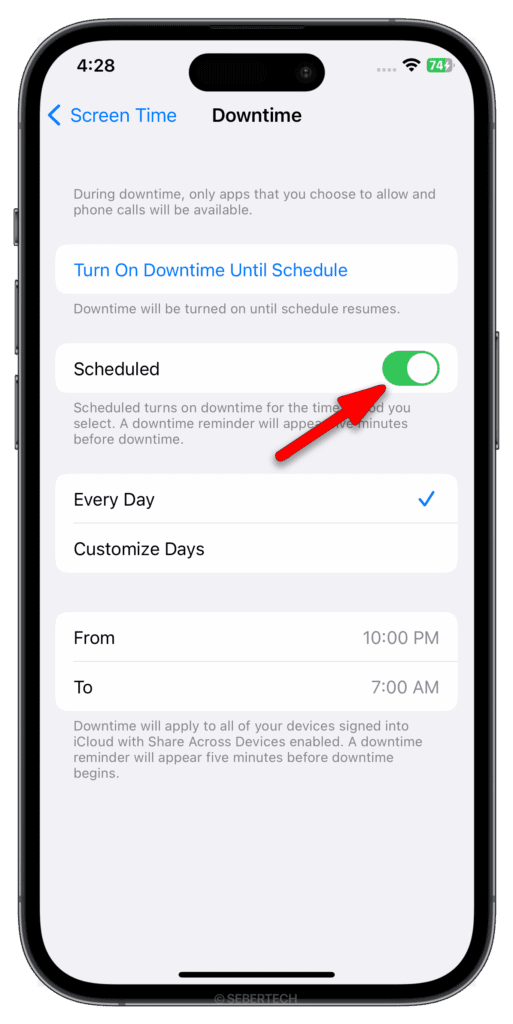
3. Select days of the week the Downtime should be active.
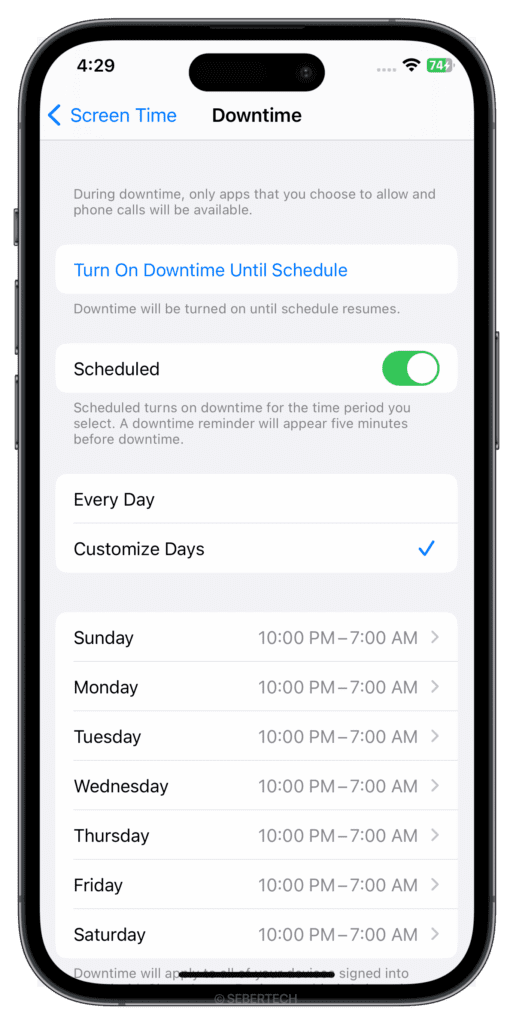
That’s it! App limits are now set up and you’ll be notified when approaching your defined caps. Monitoring your Screen Time is easy.
FAQs
-
How do I restrict certain apps or features for my kids on iPhone?
On the child’s iPhone, open Settings > Screen Time > Content & Privacy Restrictions. Here you can block access to apps, features like Siri, and content ratings. You can protect restrictions with a PIN.
-
Can I limit how much time my child spends on their iPhone each day?
Yes, on your child’s iPhone go to Settings > Screen Time > App Limits to set daily time limits for app categories or specific apps. Downtime will block usage during set times.
-
Is there a way to block inappropriate websites on a child’s iPhone?
Enable Content & Privacy Restrictions on your child’s iPhone, then toggle on Content Restrictions to limit access to adult websites and content by age ratings. Specific sites can be blocked too.
-
How do I prevent my kid from downloading new apps without permission?
On your child’s iPhone, open Settings > Screen Time > Content & Privacy Restrictions and toggle off the App Store. This will block new app downloads without approval.
-
Can I disable certain settings like location sharing on my child’s iPhone?
Yes, within Content & Privacy Restrictions on your child’s device, you can toggle off Location Services, Facebook and other sharing, as well as other iOS features you want to disable.
-
Are there options to limit texting or calling during certain hours or days?
Communication Limits within Screen Time allow you to restrict Messages and FaceTime during allowed hours and days. You can even limit contacts your child can communicate with.
-
Can I view reports showing how my child uses their iPhone?
On your own iPhone with Screen Time enabled, tap your child in the Family Section to see Activity, App Usage, App Limits and other detailed breakdowns of their iOS device usage.