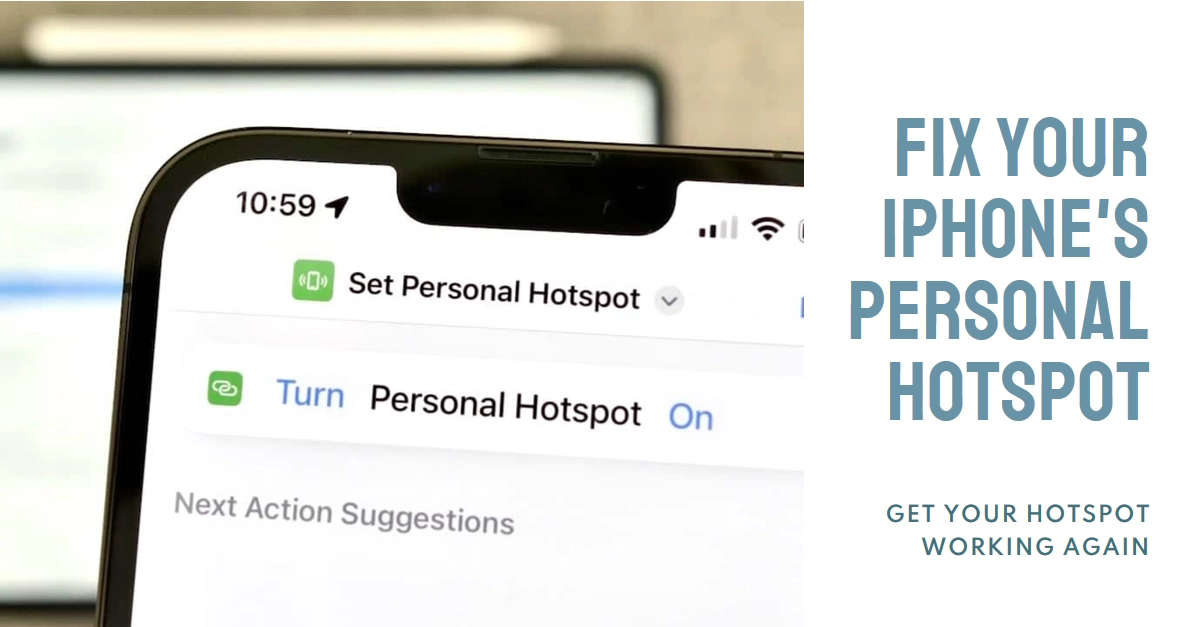Sharing your iPhone’s internet connection with other devices through Personal Hotspot can be a lifesaver. But what if, after updating your iPhone to the latest iOS version, Personal Hotspot suddenly stops working? Don’t panic! This troubleshooting guide will walk you through the most effective solutions to get your hotspot back up and running.
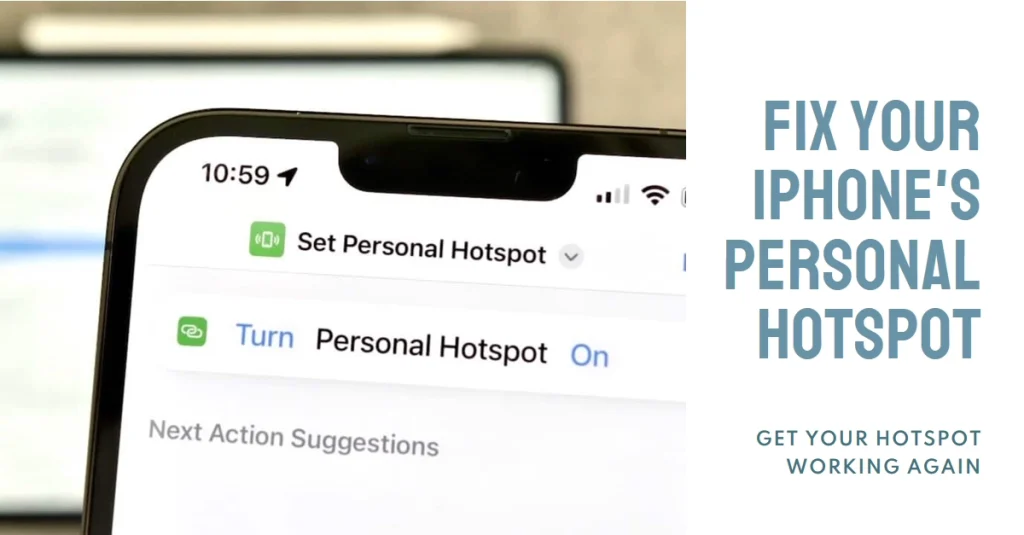
Before diving in, ensure you’ve met these prerequisites:
- The iPhone providing the hotspot and the device trying to connect are both charged and turned on.
- Both devices are within Bluetooth or Wi-Fi range of each other.
- Your mobile carrier plan supports Personal Hotspot.
After confirming that the hotspot requirements are met, let’s explore the troubleshooting steps.
Basic Checks
Before delving into deeper fixes, let’s rule out some basic hiccups:
- Is Personal Hotspot switched on? Head to Settings > Personal Hotspot and ensure the toggle is green.
- Have you restarted both your iPhone and the device trying to connect? Sometimes, a quick reboot works wonders.
- Is your cellular data plan active and supports tethering? Contact your carrier to confirm.
If these checks haven’t rekindled the online spark, move on to the next section.
Network Settings: Reset and Refresh
Sometimes, network settings get tangled after an update. Let’s give them a good brush-up:
1. Update to the latest iOS version
Apple often releases bug fixes in subsequent updates, so check for and install the latest iOS version. Here’s how to check for updates on your iPhone:
- Connect to Wi-Fi and power: Ensure your iPhone is connected to a Wi-Fi network and plugged into a power source, as updates often require a stable internet connection and sufficient battery life.
- Open Settings: Tap the Settings app on your iPhone’s home screen.
- Navigate to General: Scroll down and tap on General.
- Access Software Update: Tap on Software Update.
- Check for updates: Your iPhone will automatically check for available software updates.
- Download and install: If an update is available, you’ll see details about it, including its version number and size. Tap Download and Install to begin the update process.
- Follow prompts: Enter your passcode (if prompted) and agree to the terms and conditions. Your iPhone will then download and install the update.
- Restart if necessary: Some updates might require a restart to complete the installation. If prompted, tap Restart to initiate the process.
2. Reset Network Settings
This reset restores all default network options and configurations and eliminate any associated issues including personal hotspot flaws. If a Personal Hotspot issue stems from incompatibility between the update and specific settings, resetting can restore compatibility.
Note that this will erase Wi-Fi passwords, Bluetooth pairings, and cellular settings, so note them down beforehand.
Steps to Reset Network Settings:
- Open Settings: Tap the Settings app on your iPhone.
- Navigate to General: Scroll down and tap General.
- Select Transfer or Reset iPhone: Tap on Transfer or Reset iPhone (or Reset on older iOS versions).
- Choose Reset Network Settings: Tap on Reset Network Settings.
- Confirm: Enter your passcode (if prompted) and tap Reset Network Settings again to confirm.
If resetting network settings doesn’t resolve the Personal Hotspot issue, explore other troubleshooting steps.
3. Re-configure your Personal Hotspot
An iOS update might introduce changes to network settings, creating conflicts with existing Personal Hotspot configurations. Reconfiguring essentially resets these settings, removing any potential conflicts or inconsistencies that could be hindering connectivity.
Here’s how to reconfigure your Personal Hotspot on your iPhone:
- Launch Settings: Open the Settings app on your iPhone.
- Access Personal Hotspot: Navigate to Personal Hotspot. You might find it directly under the main Settings menu or within the Cellular section, depending on your iOS version.
- Enable Personal Hotspot: If it’s not already on, toggle the switch next to Allow Others to Join to the green “On” position.
- Customize Name and Password (Optional): If you wish to change the default hotspot name or password, tap on those respective fields and enter your desired values.
- Maximize Compatibility (Optional): If you have an iPhone 12 or later, consider enabling Maximize Compatibility for broader device support.
- Connect Devices: On the devices you want to connect to your hotspot, go to their Wi-Fi settings, locate your iPhone’s hotspot name (the one you set or the default), and enter the password when prompted.
Reconfiguring the hotspot involves setting a new name and password, which forces your iPhone to re-establish the connection parameters for sharing its internet connection. This refresh can address glitches that might have occurred during the update process.
4. Manually connect your device
If the problem continues after performing all prior methods, try to manually connect your device instead.
- On the device you want to connect to your iPhone’s hotspot, open Wi-Fi settings, select your iPhone’s hotspot name, and enter the password.
If the issue persists, let’s explore more targeted adjustments.
Advanced Troubleshooting
1. Check carrier-specific settings
Some carriers require additional configuration for tethering. Visit your carrier’s website or contact their support for specific instructions.
2. Verify Personal Hotspot is enabled on your account
Some cellular plans might have Personal Hotspot disabled by default. Contact your carrier to activate it.
3. Update carrier settings
Carrier settings updates are small files released by cellular carriers that contain crucial adjustments for optimizing network connectivity and performance on your iPhone. They play a vital role in ensuring smooth functionality of features like Personal Hotspot, especially after iOS updates.
- To update carrier settings, go to Settings > General > About. If a carrier settings update is available, tap Download and Install.
iOS updates might introduce changes that affect compatibility with your carrier’s network. Carrier settings updates bridge this gap, ensuring your iPhone aligns perfectly with any network modifications implemented by your carrier.
4. Network analyzer apps
Consider using a network analyzer app like Fing or Network Magic to scan for potential network conflicts or signal issues.
5. DFU restore
As a last resort, you can perform a DFU restore to completely reset your iPhone. Remember, this will erase all data, so back up your iPhone before proceeding.
DFU (Device Firmware Update) mode restore is a powerful troubleshooting method that can address a wide range of software-related issues on an iPhone, including post-update Personal Hotspot problems. It works by completely erasing and reinstalling the device’s firmware, which is the underlying software that controls its hardware functions.
Important Considerations:
- Data Loss: DFU mode restore erases all data on your iPhone, so it’s crucial to create a backup beforehand.
- Technical Procedure: It requires precise button combinations and timing, so it’s recommended to follow Apple’s official instructions carefully.
- Risk of Complications: If not done correctly, DFU mode can potentially brick your iPhone, requiring professional assistance.
While DFU mode restore is a powerful tool, it’s essential to exhaust other troubleshooting options first, as it carries risks and data loss. Always consult Apple’s support resources or seek professional help if you’re unsure about the process.
If All Else Fails, Seek Help
If none of these measures have resurrected your Personal Hotspot, seek assistance:
- Contact Apple Support: Head to Apple’s official support website or visit an Apple Store for further guidance.
- Reach out to your carrier: Your carrier might have technical expertise specific to your plan and network.
Remember, patience and methodical troubleshooting are your allies in conquering this tech hurdle. Good luck, and may your devices soon bask in the internet warmth of your iPhone’s Personal Hotspot!
Additional Tips
- Change the hotspot password: Using a strong password prevents unauthorized access and ensures secure internet sharing.
- Monitor data usage: Be mindful of your data usage when using Personal Hotspot, especially on limited plans.
- Turn off hotspot when not in use: This conserves battery life and prevents unnecessary data consumption.
Important Reminder:
- This guide focuses on resolving Personal Hotspot issues specifically after an iOS update. If you were facing problems beforehand, consider searching for broader troubleshooting solutions.
Hope this helps!