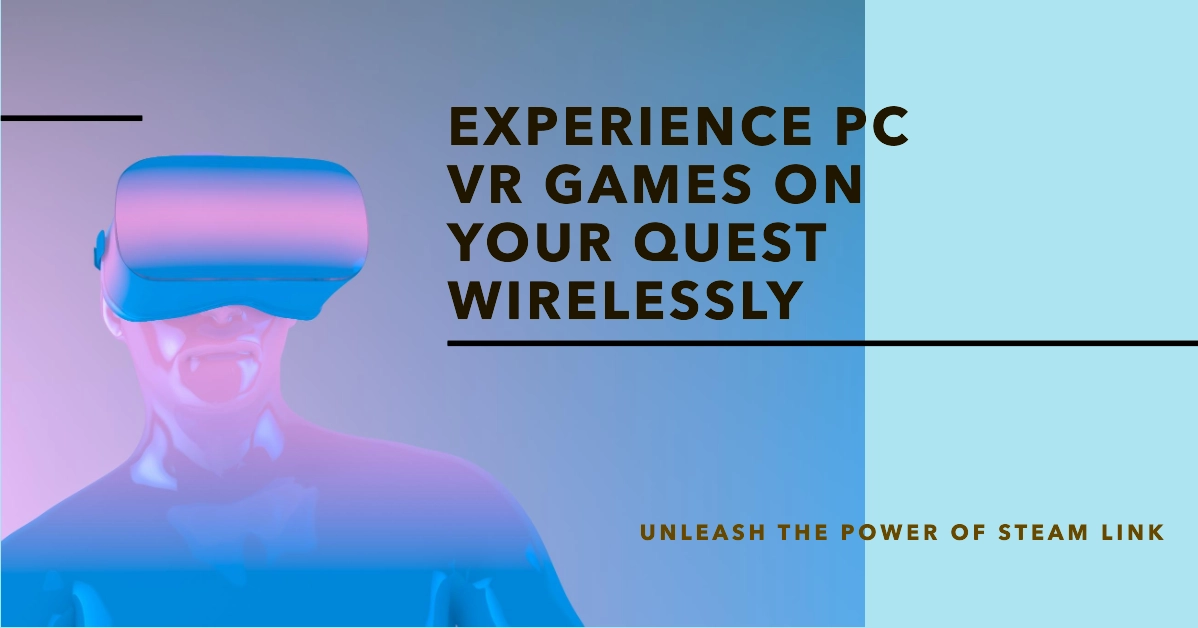The world of virtual reality has taken a significant leap forward with the introduction of Steam Link for Quest headsets. This revolutionary technology allows you to play PC VR games on your Meta Quest 2 or Meta Quest Pro without the need for a physical cable connection. This breakthrough opens up a whole new realm of possibilities for VR gaming, enabling you to experience immersive worlds with unparalleled freedom of movement.
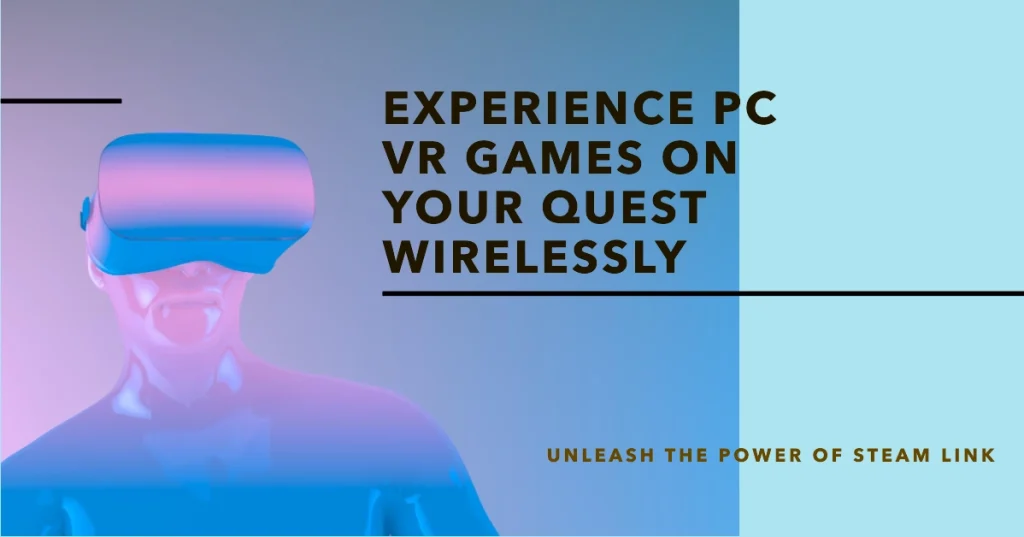
Before delving into the details of Steam Link for Quest headsets, let’s take a moment to appreciate the significance of this development. Traditionally, PC VR gaming has been confined to the limitations of physical cables, tethering users to their computers and restricting their range of motion.
Steam Link eliminates these barriers, allowing you to roam freely within your virtual environment, enhancing the overall VR experience.
Requirements for Wireless VR Bliss
To embark on this wireless VR journey, you’ll need a few essential components:
- A powerful gaming PC capable of running VR games smoothly
- A Meta Quest 2 or Meta Quest Pro headset
- A strong and stable Wi-Fi network
- The Steam Link app installed on your Meta Quest headset
Setting up Steam Link for Quest Headsets
With the necessary tools in hand, let’s delve into the setup process:
- Ensure Wi-Fi Connectivity: Verify that your gaming PC and Meta Quest headset are connected to the same Wi-Fi network. A 5GHz Wi-Fi connection is recommended for optimal performance.
- Install Steam Link: Download and install the Steam Link app from the Oculus Store on your Meta Quest headset.
- Launch Steam Link: Open the Steam Link app on your Meta Quest headset.
- Pair with Your PC: Select the option to pair with your gaming PC. You’ll be prompted to enter a code displayed on your PC into the Steam Link app on your headset.
- Select Your Steam Account: Choose your Steam account to access your game library.
- Choose Your VR Game: Browse through your Steam library and select the VR game you want to play.
- Launch and Enjoy: Once your chosen VR game launches, you’re ready to embark on your wireless VR adventure.
Optimizing Your Wireless VR Experience
To ensure a seamless wireless VR experience, consider these optimization tips:
- Minimize Network Interference: Keep your Wi-Fi router in a central location and away from potential sources of interference, such as metal objects or electronic devices.
- Prioritize Network Bandwidth: If possible, connect your gaming PC to your router via a wired Ethernet connection to prioritize network traffic for VR gaming.
- Reduce Headset Latency: Adjust the resolution and graphics settings of your VR games to minimize latency and ensure a smooth gameplay experience.
- Utilize Oculus Air Link: If your Wi-Fi network struggles to handle the bandwidth demands of VR gaming, consider using the Oculus Air Link feature, which optimizes the connection between your PC and headset for VR streaming.
Unleashing the Potential of Wireless VR
With Steam Link for Quest headsets, the possibilities for VR gaming are endless. Imagine exploring vast open worlds, engaging in intense multiplayer battles, or experiencing thrilling action sequences, all without the constraints of physical cables.
This groundbreaking technology represents a significant step forward in the evolution of VR, paving the way for a truly immersive and untethered virtual reality experience.