Apple Watches are renowned for their seamless integration with iPhones, offering a convenient and user-friendly experience. However, occasional glitches can disrupt this smooth operation, and one such issue is Apple Watch apps crashing randomly. This can be frustrating and hinder your ability to utilize the watch’s full potential.
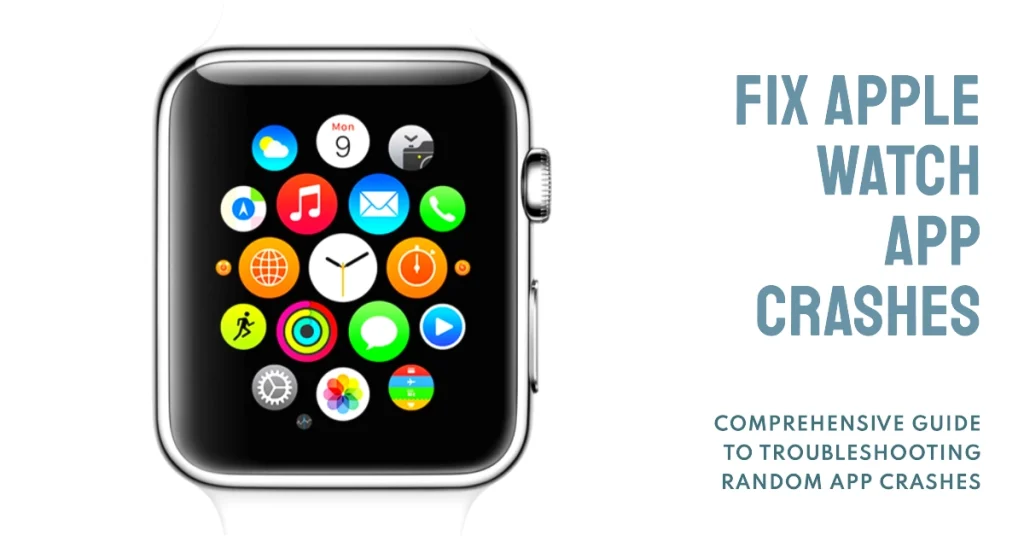
This comprehensive guide will equip you with the necessary knowledge and troubleshooting steps to effectively address this issue and restore your Apple Watch to optimal functionality.
Identifying Potential Causes of Apple Watch App Crashes
Before delving into the solutions, it’s crucial to understand the underlying causes of Apple Watch app crashes. Here are some common factors that can contribute to this problem:
- Software glitches: Software bugs or outdated versions of watchOS or iOS can lead to app instability and crashes.
- App-specific issues: Sometimes, the issue lies within the app itself, due to developer errors or compatibility issues.
- Background app refresh: Excessive background app refresh can strain the watch’s resources, triggering crashes.
- Connectivity issues: Unstable Bluetooth or Wi-Fi connections can disrupt app communication and cause crashes.
- Storage limitations: Insufficient storage space can hinder app performance and lead to crashes.
Step-by-Step Troubleshooting Guide
Now, let’s embark on a step-by-step troubleshooting process to eliminate the root cause of the app crashes and restore your Apple Watch to its former glory.
Step 1: Check for Software Updates
Ensure your Apple Watch and iPhone are running the latest versions of watchOS and iOS, respectively. Software updates often address known issues and can resolve app compatibility problems.
Here are two ways to check for software updates on your Apple Watch:
Method 1: Using the Apple Watch app on your iPhone
- On your iPhone, open the Apple Watch app.
- Tap on the My Watch tab.
- Scroll down and tap on General.
- Tap on Software Update.
If a software update is available, you will see a button that says Download and Install. Tap on this button to download and install the update.
Method 2: Using the Settings app on your Apple Watch
- On your Apple Watch, open the Settings app.
- Scroll down and tap on General.
- Tap on Software Update.
If a software update is available, you will see a button that says Install. Tap on this button to install the update.
Your Apple Watch will need to be connected to Wi-Fi to install a software update. If your Apple Watch is not connected to Wi-Fi, you will be prompted to connect to a Wi-Fi network before you can install the update.
Once the software update is installed, your Apple Watch will restart. This process typically takes a few minutes.
Step 2: Update or Reinstall Apps
Open the App Store on your iPhone and check for updates for the apps that are crashing. Install any available updates.
Here’s how to update apps on your Apple Watch manually:
- Open the App Store app on your Apple Watch.
- Scroll to the bottom of the screen and tap on Account.
- Tap on Updates.
- Tap on Update next to the app that you want to update, or tap on Update All to update all of your apps.
Here’s how to update apps on your Apple Watch automatically:
- Open the Settings app on your Apple Watch.
- Scroll down and tap on App Store.
- Toggle the Automatic Updates switch to the ON position.
Your Apple Watch will now automatically download and install app updates as they become available.
App updates are essential for keeping your Apple Watch apps running smoothly and securely. They often include bug fixes, security patches, and new features. If the issue persists, try uninstalling and reinstalling the problematic apps.
Step 3: Disable Background App Refresh
Excessive background app refresh can overload the watch’s resources, leading to crashes. Thus, disabling Background app refresh can also help fix the problem.
- To disable background app refresh, go to Settings > General > Background App Refresh on your iPhone.
- Toggle off the Background App Refresh option for apps that don’t require constant background activity.
Step 4: Restart Your Apple Watch and iPhone
A simple restart can often resolve temporary glitches and restore normal app functionality. If you haven’t already, try restarting both your Apple Watch and paired iPhone.
- To restart your Apple Watch, press and hold the side button until the Power Off screen appears. Slide the Power Off slider to turn off the watch. To turn it back on, press and hold the side button again until the Apple logo appears.
- To restart your iPhone, press and hold either the side button or the volume down button until the Power Off slider appears. Slide the Power Off slider to turn off the phone. To turn it back on, press and hold the side button until the Apple logo appears.
Step 5: Check for Storage Availability
Insufficient storage space can hinder app performance and lead to app crashes. Make sure that your iPhone and Apple Watch have sufficient storage space.
- To check the current storage status, go to Settings > General > iPhone Storage on your iPhone to check the available storage space.
- If the storage is low, consider deleting unused apps, photos, or other data to free up space.
Step 6: Reset Your Apple Watch
If the issue persists after trying the aforementioned steps, consider resetting your Apple Watch to factory settings. This will erase all data and settings on the watch, so ensure you have a backup before proceeding.
- To reset your Apple Watch, go to Settings > General > Reset > Erase All Content and Settings.
- Follow the on-screen instructions to complete the reset process.
Step 7: Contact Apple Support
If none of the troubleshooting steps resolve the issue, it’s advisable to contact Apple Support for further assistance. They can provide in-depth diagnostics and identify any underlying hardware or software issues that may require professional attention.
Final Notes
Apple Watch app crashes can be frustrating, but with the right troubleshooting approach, you can effectively identify the root cause and restore your watch to its optimal functionality.
We hope that this guide is able to help you address the issue and regain seamless control over your Apple Watch apps.
