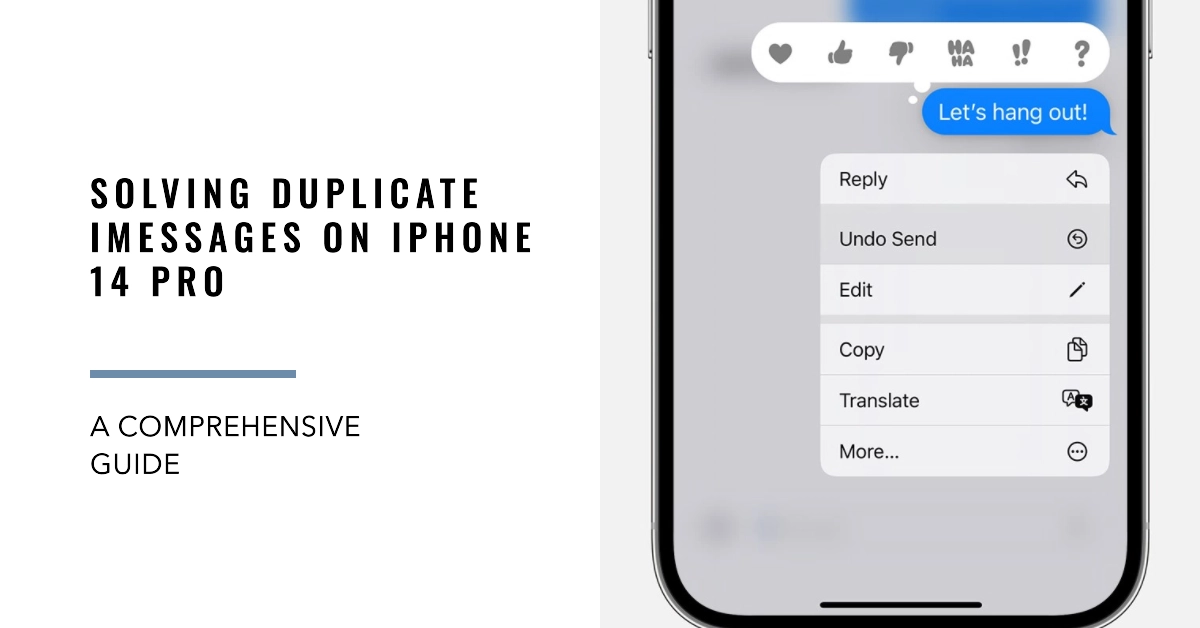The iPhone 14 Pro is a remarkable device, packed with cutting-edge features and enhanced performance. However, some users have encountered an issue where they are receiving duplicate iMessages. This can be quite frustrating and disruptive, especially when you’re receiving important messages.
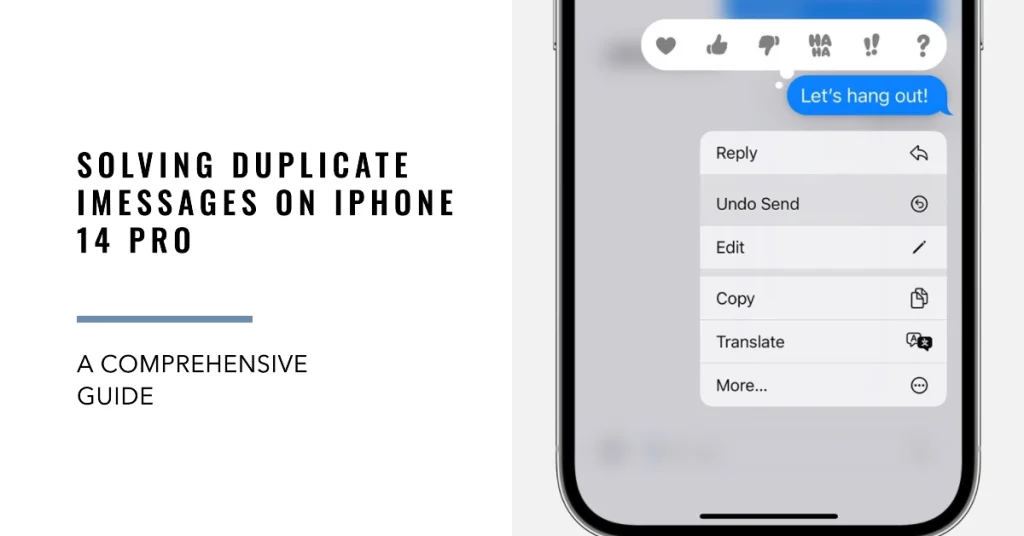
In this comprehensive guide, we’ll delve into the reasons behind this issue and provide effective troubleshooting steps to resolve it permanently.
Possible Causes of Duplicate iMessages on iPhone 14 Pro
Several factors can contribute to the occurrence of duplicate iMessages on your iPhone 14 Pro. Here are some of the most common causes:
- iMessage Server Issues: Occasionally, Apple’s iMessage servers may experience glitches or temporary overloads, leading to message duplication.
- Network Connectivity: Unstable or weak network connections can cause iMessages to get stuck in delivery limbo, resulting in duplicate messages once the connection stabilizes.
- Software Bugs: Software bugs or glitches within the iOS operating system can also trigger duplicate iMessage delivery.
- iMessage Settings: Improper iMessage settings, such as having multiple iMessage addresses associated with your account, can lead to message duplication.
- Third-party Apps: Certain third-party messaging apps may interfere with iMessage functionality, causing duplicate messages.
Troubleshooting Steps to Resolve Duplicate iMessages on iPhone 14 Pro
To effectively resolve the issue of duplicate iMessages on your iPhone 14 Pro, follow these troubleshooting steps in a systematic manner:
1. Check for iMessage Server Status
Before embarking on device-specific troubleshooting, it’s crucial to verify whether the issue lies with Apple’s iMessage servers.
- Visit Apple’s System Status page and check for any reported outages or issues related to iMessage.
Checking the iMessage server status is an essential step in troubleshooting duplicate iMessages on an iPhone 14 Pro because it helps determine whether the issue originates from Apple’s servers or your device.
If the server status indicates a problem, it’s likely that the duplicate messages are a widespread issue and not specific to your device. This information can save you time and effort in pursuing device-specific troubleshooting steps.
2. Verify Network Connectivity
Ensure you have a stable and strong internet connection.
Verifying network connectivity is a crucial step in troubleshooting duplicate iMessages on iPhone 14 Pro because network connectivity plays a fundamental role in iMessage delivery.
When iMessages are sent, they rely on a stable and reliable internet connection to reach Apple’s iMessage servers and then be delivered to the recipient’s device. If the network connection is unstable or weak, iMessages may get stuck in transit or experience delays. This can lead to messages being delivered multiple times, appearing as duplicates.
To rule this out, try switching between Wi-Fi and cellular data to identify if the issue is network-specific. If the problem persists, contact your internet service provider (ISP) to check for any network-related problems.
3. Update iOS to the Latest Version
Outdated software versions can harbor bugs that cause message duplication.
- Check for available iOS updates by going to Settings > General > Software Update.
- Install any pending updates to ensure you’re running the latest version of iOS.
With each new iOS release, Apple ensures compatibility with the latest messaging protocols and communication standards. Updating your iPhone to the latest iOS version ensures that your device is compatible with the latest iMessage infrastructure, reducing the likelihood of message duplication.
4. Review iMessage Settings
Reviewing iMessage settings is a crucial step in troubleshooting duplicate iMessage issues on iPhone 14 Pro as it allows you to identify and address potential configuration errors, reset iMessage connections, verify account status, and ensure that the correct email address or phone number is the primary channel for iMessage communication.
Here’s how:
- Check for Duplicate iMessage Addresses: Go to Settings > Messages > Send & Receive. Ensure there are no duplicate email addresses or phone numbers listed under “You can be reached by iMessage at.”
- Toggle iMessage Off and On: Go to Settings > Messages and toggle iMessage off. Wait for a few minutes and then toggle it back on. This can sometimes refresh iMessage connections and resolve message duplication issues.
5. Disable and Re-enable iMessage
Disabling and re-enabling iMessage can help clear up any discrepancies or conflicts with your iMessage addresses. This can be particularly helpful if you have multiple email addresses or phone numbers associated with your Apple ID.
Here’s how it’s done:
- Disable iMessage: Go to Settings > Messages and toggle iMessage off.
- Remove iMessage Account: Go to Settings > Messages > Send & Receive. Tap your Apple ID and select “Remove.”
- Restart Your iPhone: Press and hold the Side button and either Volume Up or Volume Down button until the power off slider appears. Drag the slider to turn off your iPhone. Wait for a minute and then press and hold the Side button again until the Apple logo appears.
- Re-enable iMessage: Go to Settings > Messages and toggle iMessage back on. Sign in with your Apple ID when prompted.
6. Reset Network Settings
Resetting Network Settings forces your iPhone to re-establish connections with your Wi-Fi network or cellular data provider. This can help resolve any lingering connection issues that might be causing message duplication.
Here’s how you do it:
- Back Up Your Data: It’s recommended to back up your iPhone data before proceeding with this step.
- Reset Network Settings: Go to Settings > General > Reset > Reset Network Settings. Enter your passcode when prompted.
- Restart Your iPhone: Press and hold the Side button and either Volume Up or Volume Down button until the power off slider appears. Drag the slider to turn off your iPhone. Wait for a minute and then press and hold the Side button again until the Apple logo appears.
7. Check for Conflicting Third-party Apps
Checking for conflicting third-party apps is an important step in troubleshooting duplicate iMessages on an iPhone 14 Pro because certain third-party messaging apps can interfere with iMessage functionality, causing duplicate messages
If the issue persists, consider uninstalling any recently installed third-party messaging apps that might be interfering with iMessage. Reinstall the apps if the problem disappears after uninstallation.
When to Contact Apple Support
If none of the troubleshooting steps resolve the issue, contact Apple Support for further assistance. They may have more specific troubleshooting steps or suggest sending your device for hardware inspection.