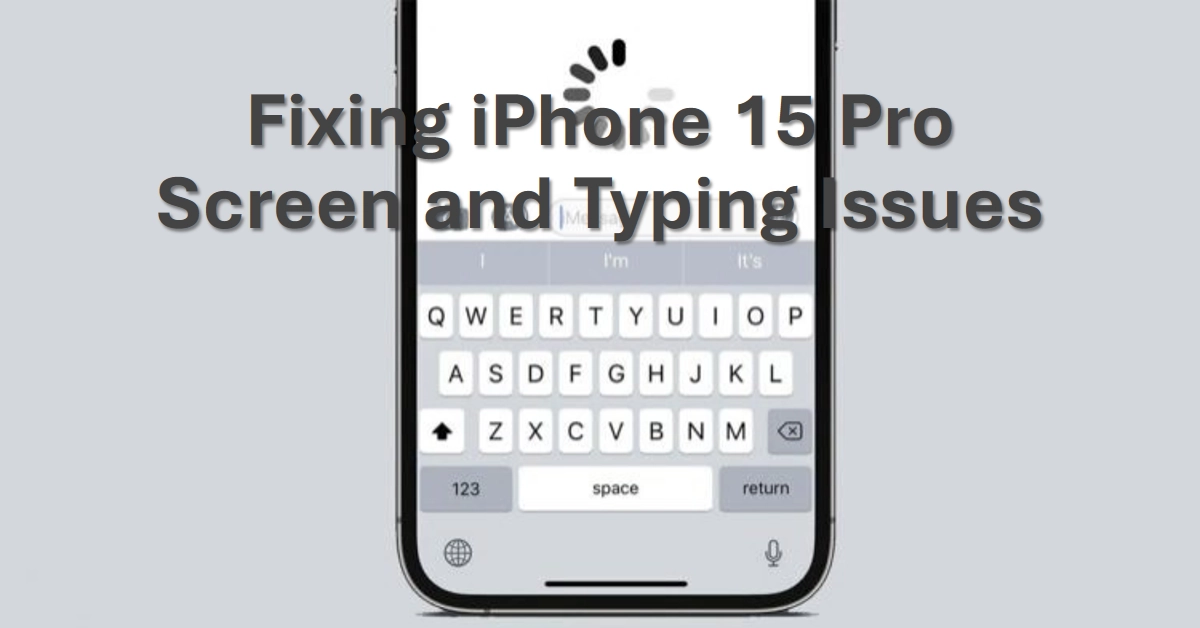Is your iPhone 15 Pro’s once-fluid typing experience now riddled with delays and missed keystrokes? Don’t despair! This comprehensive guide delves into the potential causes and solutions for this frustrating issue, empowering you to reclaim responsive control of your device.
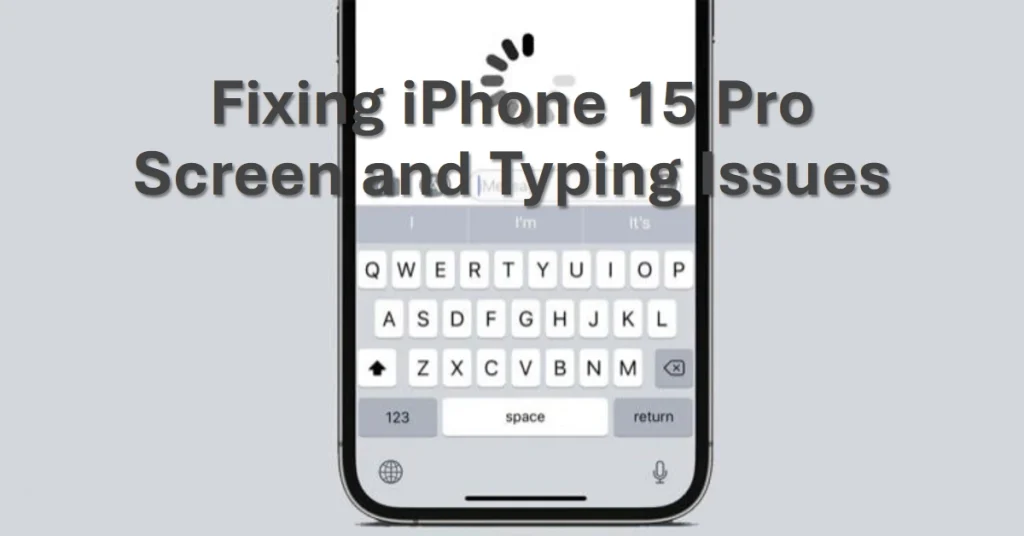
Identifying Potential Causes
Laggy typing on your iPhone 15 Pro can stem from various factors, ranging from software glitches to hardware issues. Here are some key culprits to consider:
- Software Bugs: Sometimes, bugs or conflicts within the iOS software can hinder touch responsiveness and lead to typing delays.
- Overloaded System: Running multiple resource-intensive apps or having low storage space can strain your phone’s processing power, affecting screen response.
- Screen Protector Interference: Certain screen protectors, especially thicker ones, might interfere with touch sensitivity.
- Hardware Damage: In rare cases, physical damage to the screen or internal components could be the underlying cause.
Step-by-Step Troubleshooting Solutions
Now that you’ve identified potential culprits, let’s explore solutions to tackle the lag and restore your iPhone 15 Pro’s typing responsiveness:
1. Restart Your iPhone
This simple step can often resolve temporary glitches by clearing the system’s RAM and refreshing processes. To do so, press and hold the side button and either volume button until the power off slider appears. Slide to power off, wait 30 seconds, and then press and hold the side button again to power on.
2. Update Your iOS
Outdated software can harbor bugs that affect performance. Open Settings > General > Software Update and install any available updates. Updating also brings security patches and performance improvements.
3. Close Unnecessary Apps
Running multiple apps simultaneously can consume resources and slow down performance. Double-tap the Home button (or swipe up from the bottom on newer models) to access the App Switcher. Swipe up on app previews to close them.
4. Free Up Storage Space
Low storage can significantly impact performance. Open Settings > General > iPhone Storage. Identify and delete unnecessary files, apps, or media to free up space. Consider using iCloud storage for photos and other large files.
5. Disable Background App Refresh
This feature allows apps to fetch data in the background, potentially impacting performance. Open Settings > General > Background App Refresh and toggle it off for apps you don’t need constantly updating.
6. Adjust Keyboard Settings
Certain keyboard features, like auto-correction or suggestions, can introduce slight delays. Open Settings > General > Keyboard and consider disabling features you don’t frequently use.
7. Remove Screen Protector (Temporarily)
If you use a screen protector, try removing it temporarily to see if it improves touch sensitivity. If the lag disappears, consider switching to a thinner protector or one specifically designed for your iPhone model.
8. Reset All Settings
This option resets various settings to their defaults without erasing your data. Go to Settings > General > Transfer & Reset > Transfer or Reset iPhone > Reset All Settings. Note that you’ll need to re-enter Wi-Fi passwords and reconfigure some settings afterward.
9. Factory Reset
If none of the above steps resolve the issue, a factory reset might be necessary. This erases all your data and settings, so back up your phone beforehand. Go to Settings > General > Transfer & Reset > Erase All Content and Settings. Only consider this as a last resort.
10. Seek Professional Help
If the issue persists after trying all the above steps, your iPhone might have hardware damage. Contact Apple Support or visit an authorized service center for further diagnosis and repair.
Preventing Future Lags
Here are some tips to keep your iPhone 15 Pro responsive and prevent laggy typing in the future:
- Avoid overloading your phone. Don’t run too many apps simultaneously and regularly clean up unnecessary files.
- Keep your iOS updated. Updates often include performance improvements and bug fixes.
- Use a case and screen protector designed for your iPhone model. Choose high-quality accessories that don’t interfere with touch sensitivity.
- Back up your phone regularly. This allows you to easily restore your data if a factory reset becomes necessary.
By following these troubleshooting steps and proactive tips, you can effectively combat laggy typing on your iPhone 15 Pro and enjoy a smooth, responsive typing experience once again. Remember, if the issue persists, seeking professional help is always an option to ensure your phone is functioning optimally.