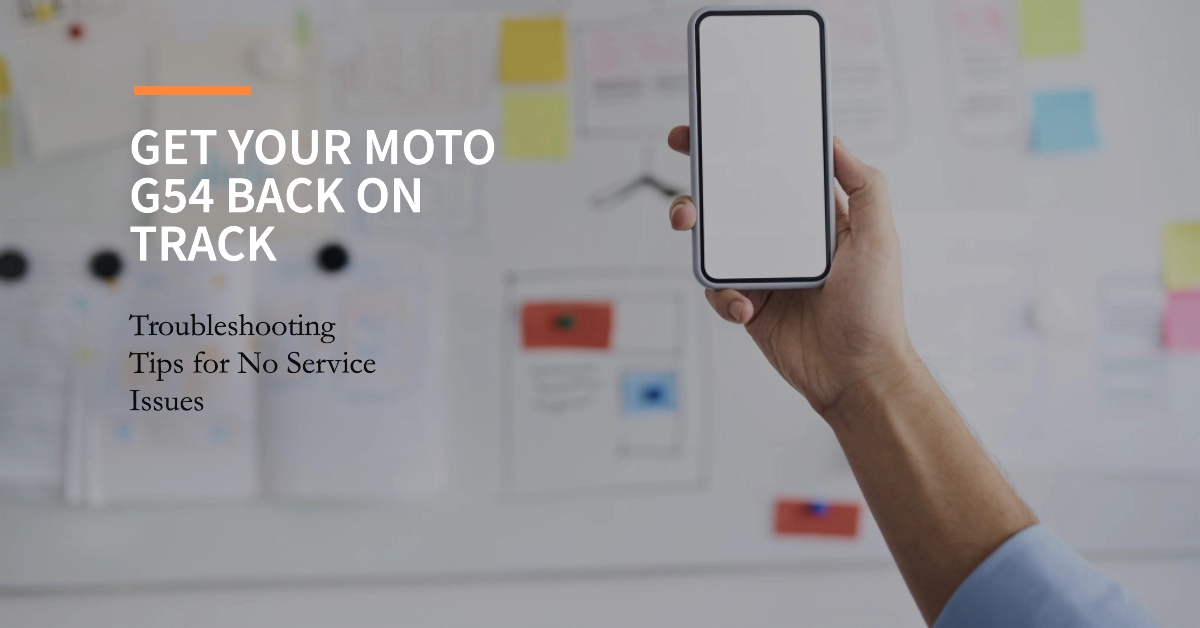The Moto G54 is a budget-friendly smartphone that offers great value for its price. However, like all smartphones, it is not without its problems. One of the most common issues that Moto G54 users face is no service, meaning that they are unable to make or receive calls or send or receive text messages.

If you are experiencing this problem, there are a few things you can do to troubleshoot it. In this article, we will discuss the most common causes of no service on the Moto G54 and provide step-by-step instructions on how to fix them.
Common Causes of No Service error on Moto G54
There are a few different things that can cause no service on the Moto G54. Some of the most common causes include:
- Software issues: Sometimes, software glitches can cause your phone to lose service. This can be caused by a recent software update, a buggy app, or a corrupted file.
- SIM card issues: Your SIM card may be damaged or incorrectly inserted. This can prevent your phone from connecting to the cellular network.
- Network issues: Sometimes, the problem may lie with your carrier’s network. This could be due to a network outage or congestion.
- Hardware issues: In rare cases, the problem may be caused by a hardware malfunction. This could be due to a damaged antenna or other hardware component.
Basic Troubleshooting
Before we dive into the specific troubleshooting steps, let’s go over some general tips that may help resolve network connectivity issues on your Moto G54, particularly No service error:
1. Restart your phone
Restarting your device, whether it’s a smartphone, router, or modem, can often resolve network connectivity issues by clearing temporary glitches and refreshing the network connection. Thus, the first suggestion is to restart your Moto G54.
Here’s how to restart your Moto G54:
Method 1: Soft Restart
- Press and hold the Power button for about 3-5 seconds.
- You’ll see a menu with options to power off, restart, or take a screenshot.
- Select Restart.
- Your phone will restart and you’ll be prompted to enter your PIN or password.
Method 2: Force Restart (Hard Reset)
If your Moto G54 is unresponsive or frozen, you can force it to restart.
- Press and hold the Power button and the Volume Down button simultaneously for about 10-20 seconds.
- Your phone will vibrate and then restart.
2. Check for software updates
Make sure your phone is running the latest software version. Software updates often include bug fixes and performance improvements.
Here’s a step-by-step guide on how to update your Moto G54:
Step 1: Check for Available Updates
- Connect your Moto G54 to a Wi-Fi network.
- Go to Settings > System.
- Tap System update.
- Your phone will check for available updates. If an update is available, you’ll see a message prompting you to download and install it.
Step 2: Download and Install the Update
- Tap Download and install.
- Your phone will download the update file. This may take some time, depending on the size of the update.
- Once the download is complete, tap Install now.
- Your phone will install the update. This may also take some time, and your phone may restart during the installation process.
Step 3: Verify the Update Installation
- Once the installation is complete, your phone will restart.
- Go to Settings > System > System update.
- The current software version will be displayed. Make sure it matches the version of the update you just installed.
Software updates can help fix no service errors on the Moto G54 by addressing software bugs, improving network compatibility, and enhancing overall device performance.
3. Update device carrier settings
Sometimes, carrier settings can get out of sync and cause problems.
Carrier updates are software updates released by your cellular carrier to improve the performance and compatibility of your phone with their network. These updates can often fix no service errors by addressing network-specific bugs, optimizing device settings for the carrier’s network infrastructure, and enhancing overall network stability.
To check for and install carrier updates on your Moto G54, follow these steps:
- Connect your Moto G54 to a Wi-Fi network.
- Go to Settings > System > Carrier.
- Tap Check for carrier updates.
- If an update is available, you’ll see a message prompting you to download and install it.
- Tap Download and install.
- Your phone will download the update file.
- Once the download is complete, tap Install now.
- Your phone will install the update. This may take some time, and your phone may restart during the installation process.
- Once the installation is complete, your phone will restart.
Remember to keep your Moto G54 up to date with the latest carrier updates to ensure optimal network performance and compatibility with your carrier’s network.
4. Check your SIM card
Make sure your SIM card is properly inserted and that it’s not damaged. You can try cleaning the SIM card with a soft cloth or using a different SIM card.
The SIM card serves as your phone’s identity on the cellular network, and any issues with the SIM card can prevent your phone from connecting to the network. Here’s why checking the SIM card is necessary:
- Improper Insertion: Ensure the SIM card is properly inserted into the SIM tray. Incorrect insertion can lead to communication issues between the phone and the SIM card.
- SIM Card Damage: Inspect the SIM card for any physical damage, such as cracks, bends, or broken contacts. A damaged SIM card may not function correctly and can cause no service errors.
- SIM Card Cleanliness: Dirt or debris on the SIM card’s contacts can interfere with its ability to communicate with the phone. Gently clean the contacts with a soft cloth to remove any impurities.
- SIM Card Compatibility: Verify that your SIM card is compatible with your Moto G54 and your cellular carrier. Using an incompatible SIM card can result in no service errors.
- SIM Card Activation: Ensure your SIM card is activated by your cellular carrier. If the SIM card is not activated, it will not be recognized by the network, leading to no service issues.
- SIM Card Reactivation: If your SIM card has been suspended or deactivated due to non-payment or other reasons, you may need to contact your carrier to reactivate it.
Checking the SIM card and addressing any potential issues can therefore help eliminate a common cause of no service errors and restore network connectivity to your Motorola Moto G54.
5. Reset network settings
If nothing else works, you can try resetting your phone’s network settings. This will erase all your saved Wi-Fi passwords, so make sure you have them handy before proceeding.
To perform a network reset on your Motorola Moto G54, follow these steps:
- Go to Settings > System.
- Tap Reset options.
- Select Reset Wi-Fi, mobile & Bluetooth.
- Read the information on the screen and tap Reset settings.
- If prompted, enter your PIN or password.
- Tap Reset settings.
Your Moto G54 will restart and the network settings will be reset to their defaults. Once the reset is complete, try connecting to your cellular network or Wi-Fi network again.
A network reset clears all saved Wi-Fi networks, Bluetooth connections, and VPN configurations. This can eliminate any inconsistencies or conflicts in these settings that may be causing network connectivity issues.
Troubleshooting Specific Issues Tied to No Service error
Outlined below are potential solutions and workarounds that you can do when dealing with calls and messaging problems tied to No service error on your Motorola smartphone. Try these before escalating the problem to your cellular service provider.
Issue: No Service
If you’re not getting any service at all, here are some things to try:
- Check your signal: Make sure you’re in an area with good signal coverage. You can check your signal strength by looking at the bars in the top-left corner of your screen.
- Toggle Airplane mode: Sometimes, Airplane mode can get turned on accidentally. To toggle Airplane mode, go to Settings > System.
- Manually select your carrier: If your phone is not automatically connecting to your carrier, you can try manually selecting it. To do this, go to Settings > Network & internet > Mobile network > Advanced > Network operators.
- Contact your carrier: If you’ve tried all of the above and you’re still not getting any service, contact your carrier. They may be able to help you troubleshoot the issue or provide you with a replacement SIM card.
Issue: No Messages
If you’re not able to send or receive messages, here are some things to try:
- Check your messaging app: Make sure you’re using the correct messaging app for your carrier. For example, if you have a T-Mobile phone, you should be using the T-Mobile Messages app.
- Check your message settings: Make sure your messaging app is set up correctly. For example, you may need to enter your phone number and ZIP code.
- Clear your messaging app cache: Sometimes, cached data can cause problems with messaging apps. To clear your messaging app cache, go to Settings > Apps > [Messaging app] > Storage > Clear cache.
- Reset your messaging app: If nothing else works, you can try resetting your messaging app. This will erase all your messages, so make sure you back them up before proceeding. To reset your messaging app, go to Settings > Apps > [Messaging app] > Storage > Clear data.
Issue: No Calls
If you’re not able to make or receive calls, here are some things to try:
- Check your call forwarding settings: Make sure your call forwarding is not turned on. To check your call forwarding settings, go to Phone > [Menu] > Settings > Call forwarding.
- Check your blocked numbers list: Make sure the person you’re trying to call is not on your blocked numbers list. To check your blocked numbers list, go to Phone > [Menu] > Settings > Call blocking.
- Check your voicemail settings: Make sure your voicemail is set up correctly. To check your voicemail settings, go to Phone > [Menu] > Settings > Voicemail.
- Contact your carrier: If you’ve tried all of the above and you’re still not able to make or receive calls, contact your carrier. They may be able to help you troubleshoot the issue or provide you with a replacement SIM card.
We hope this guide has helped you troubleshoot your Motorola Moto G54 no service, no messages, or no calls issues. If you’re still having problems, contact your carrier for further assistance.