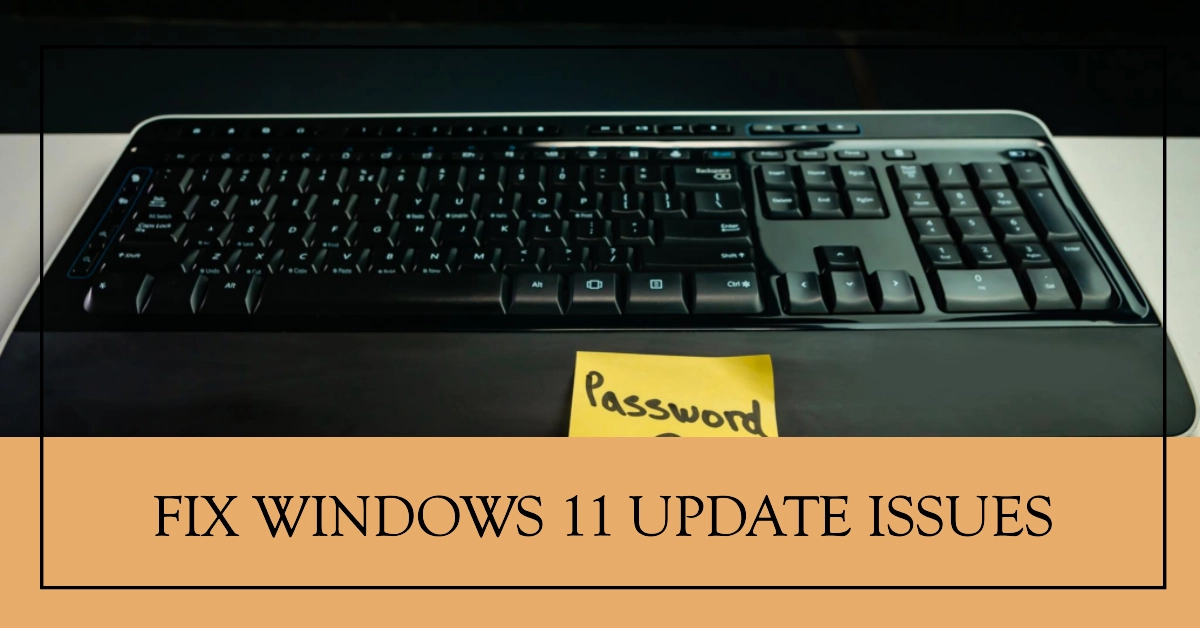Maintaining the latest updates for your programs and apps is crucial for optimal performance, enhanced security, and access to the newest features. However, if you’re encountering difficulties updating programs or apps on your Windows 11 system, fret not! This comprehensive guide will equip you with the necessary troubleshooting techniques to resolve this issue effectively.
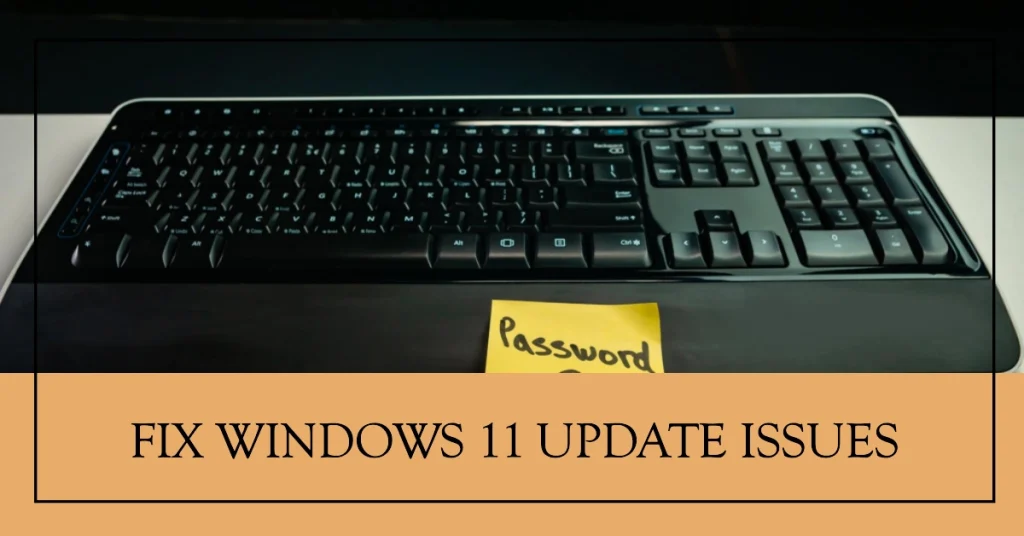
Identifying the Root Cause: Common Reasons for Update Issues
Before delving into the solutions, it’s essential to identify the underlying cause of the update problem. Several factors can contribute to this issue, including:
- Temporary glitches or bugs: Sometimes, minor glitches or bugs can interfere with the update process.
- Connectivity issues: An unstable or slow internet connection can prevent updates from downloading or installing successfully.
- Corrupted Windows Update files: Corrupted or missing Windows Update files can disrupt the update mechanism.
- Third-party software interference: Certain third-party security software or firewall settings might block updates from proceeding.
- Outdated system components: Outdated system components, such as drivers, can cause compatibility issues with newer program versions.
Step-by-Step Troubleshooting Solutions
To effectively address app update issues on Windows 11, follow these troubleshooting steps:
1. Check Internet Connectivity
Verify that your internet connection is stable and working properly. Try connecting to a different network if possible.
2. Restart Your Computer
A simple restart can often resolve temporary glitches or bugs that may be causing the issue.
3. Run the Windows Update Troubleshooter
Windows 11 includes a built-in troubleshooter specifically designed to address Windows Update issues. To access it:
- Open the Settings app.
- Navigate to Update & Security > Troubleshoot.
- Select “Additional troubleshooters” and then “Windows Update.”
- Click “Run the troubleshooter” and follow the on-screen instructions.
4. Use the DISM and SFC Tools
These tools scan and repair system files that may be corrupted or missing. To use them:
- Open Command Prompt as an administrator.
- Run the following commands one at a time, pressing Enter after each command:
DISM.exe /Online /Cleanup-image /Restorehealth
sfc /scannow
5. Reset the Windows Store
Resetting the Windows Store can resolve issues related to app updates. To do so:
- Open the Settings app.
- Navigate to Apps > Apps & features.
- Locate the “Microsoft Store” app and click on its three-dot menu.
- Select “Advanced options.”
- Click on “Reset” and then “Reset” again in the confirmation window.
6. Update System Components
Ensure that all system components, including Windows itself, are up to date. To check for updates:
- Open the Settings app.
- Navigate to Update & Security > Windows Update.
- Click on “Check for updates.”
7. Check for Third-party Software Interference
Temporarily disable any antivirus or firewall software to check if it’s interfering with app updates. Re-enable it after troubleshooting.
8. Reinstall the App
If the issue persists, consider uninstalling and reinstalling the problematic app. This will remove any corrupted or missing files.
9. Create a New User Profile
Sometimes, issues with the current user profile can cause problems with app updates. Creating a new user profile can help determine if the issue is isolated to the current profile.
10. Contact the App Developer
If the issue remains unresolved, contact the app developer for further assistance. They may be aware of specific issues with their app and can provide additional troubleshooting steps.
Additional Tips for Preventing App Update Issues
- Enable Automatic Updates: Set your apps to automatically update to minimize the risk of missing important updates.
- Regularly Restart Your Computer: Restarting your computer regularly can help prevent temporary glitches or bugs from accumulating.
- Keep Windows Up to Date: Ensure that your Windows system is always up to date to maintain compatibility with app updates.
- Manage Background Processes: Monitor and manage background processes to ensure they don’t conflict with app updates.
- Scan for Malware Regularly: Regularly scan your system for malware to prevent potential interference with app updates.
We hope that by following these troubleshooting steps and implementing preventive measures, you are finally able to effectively resolve app update issues on Windows 11 and keep your programs and apps up to date for optimal performance and security.