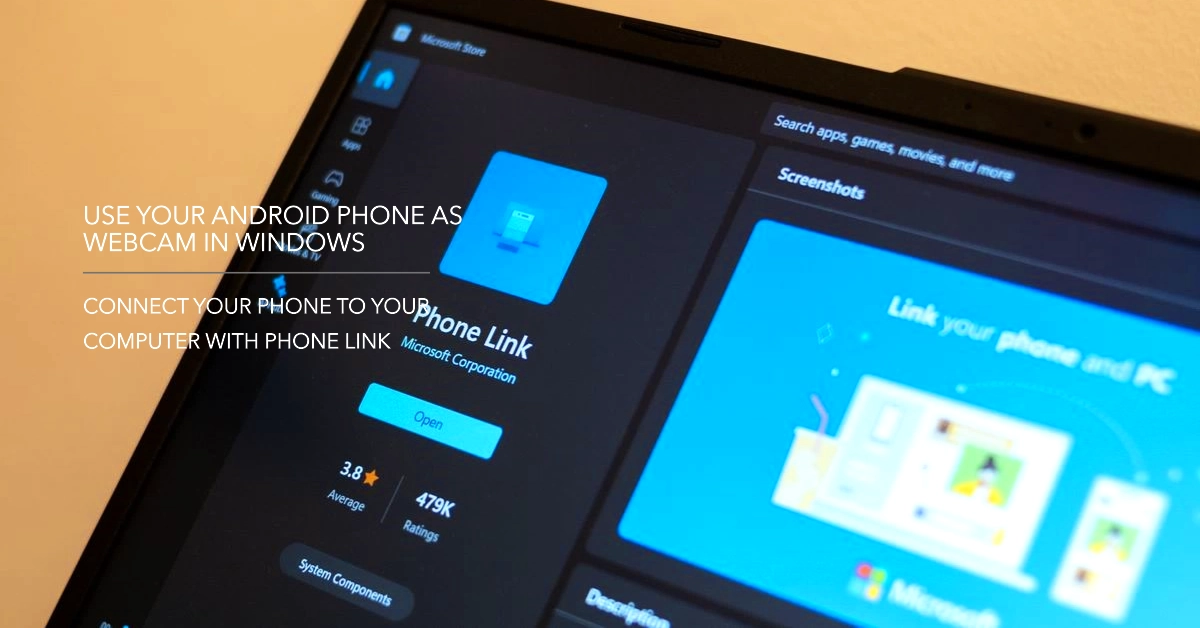Tired of your laptop’s grainy webcam? Want to improve your video call quality without buying a dedicated webcam? If you have a compatible Android phone and Windows PC, you can now turn your phone into a high-quality webcam using the Phone Link app.
This feature offers a convenient and cost-effective way to enhance your video conferencing experience. Here’s a breakdown of how it works and how you can try it out.
Phone Link App Overview
Microsoft’s Phone Link app bridges the gap between your Android phone and Windows PC. The new webcam feature allows you to integrate your phone’s camera as a webcam within Windows.
This is especially useful if your laptop or desktop lacks a built-in camera or if the existing camera quality is poor.
How Does It Work?
In order for this feature to work, you will need the meet the following requirements:
Requirements
- Android phone: Running Android 7.0 or higher and supporting the Link to Windows feature.
- Windows PC: Running Windows 11.
- Phone Link app: Installed on both your Android phone and Windows PC. (The app usually comes pre-installed on newer Windows systems)
- Wi-Fi: Both devices must be connected to the same Wi-Fi network.
Setting Up Your Phone as a Webcam
- Link Your Devices: Ensure that your Android phone is linked to your Windows PC using the Phone Link app. If not, follow the in-app instructions to connect your devices.
- Open Phone Link on PC: Launch the Phone Link application on your Windows computer.
- Access the Camera Feed: In the Phone Link app, access the section where you view your phone’s screen. There should be a new option or icon to enable the camera feed.
- Select Your Phone’s Camera: Once you activate the camera option, you’ll likely see a dropdown menu or selection button to choose your phone’s camera (front or rear).
- Use in Video Calls: When starting a video call through a compatible app on your PC (e.g., Zoom, Teams, Skype), select your Android phone as the video source in the app’s settings.
Troubleshooting and Tips
- Permissions: Ensure that you’ve granted the Phone Link app the necessary permissions to access your phone’s camera.
- App Updates: Keep the Phone Link app updated on both your Android phone and your PC for the best experience.
- Battery Life: Be aware that using your phone as a webcam can impact battery life, so consider having it plugged in for longer sessions.
Let’s Get Started!
Transform your Android phone into a webcam and upgrade your video conferencing setup with Phone Link. It’s a simple and effective way to take advantage of your phone’s superior camera.
Frequently Asked Questions
1. Are there any costs involved in using my Android phone as a webcam with Phone Link?
No, this feature is completely free as long as you have the Phone Link app on your devices and a Wi-Fi connection.
2. Does the webcam feature work with all Android phones?
Unfortunately, no. Your Android phone must be running Android 7.0 (Nougat) or later and it needs to be compatible with the “Link to Windows” functionality. You can usually find compatibility information on the manufacturer’s website or in your phone’s settings.
3. Can I use my phone’s camera with any video calling app on my PC?
The compatibility will depend on the specific video calling app. Popular apps like Zoom, Microsoft Teams, Skype, and others should generally support it. If you’re unsure, check the video settings within the particular app.
4. Will this work if my phone and PC aren’t on the same Wi-Fi network?
No, both your phone and PC need to be connected to the same Wi-Fi network for the Phone Link camera feature to function.
5. Will using my phone as a webcam drain the battery quickly?
Yes, using your camera continuously can consume a significant amount of battery. It’s recommended to keep your phone plugged in during extended video calls, especially if you’re using this feature.