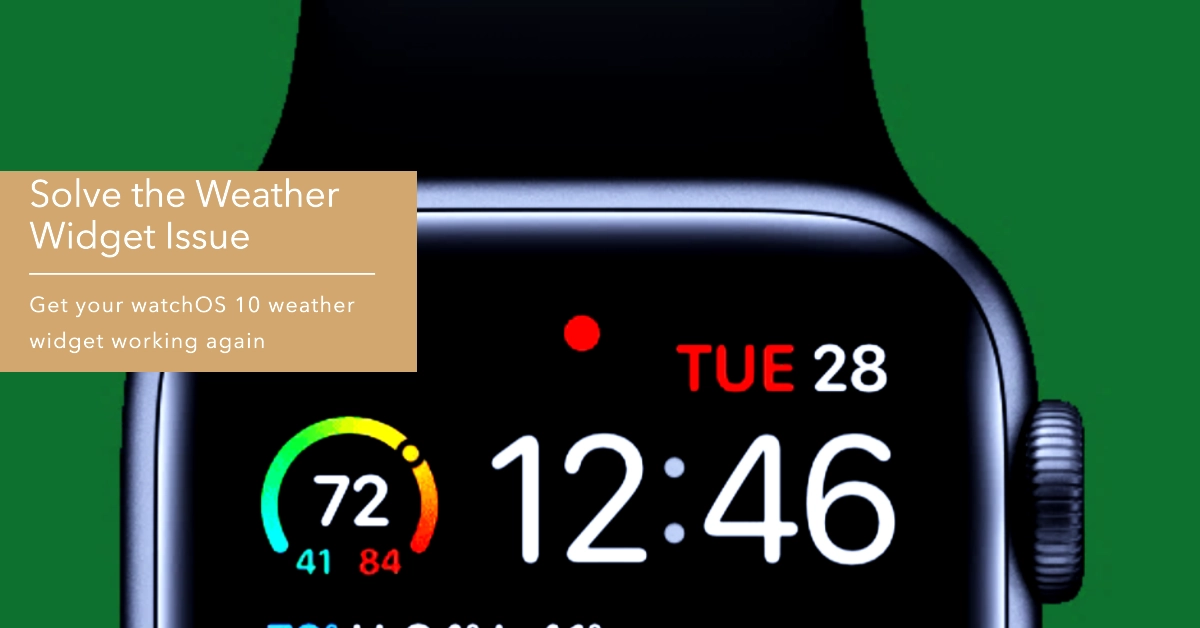Just updated your Apple Watch to watchOS 10 but the Weather widget gets stuck loading? Here are some troubleshooting tips to fix it.
The Weather widget on Apple Watch provides convenient at-a-glance forecasts. But after installing watchOS 10, you may notice the Weather widget fails to load data and remains stuck saying “Loading Weather…” when glanced at or added to watch faces.
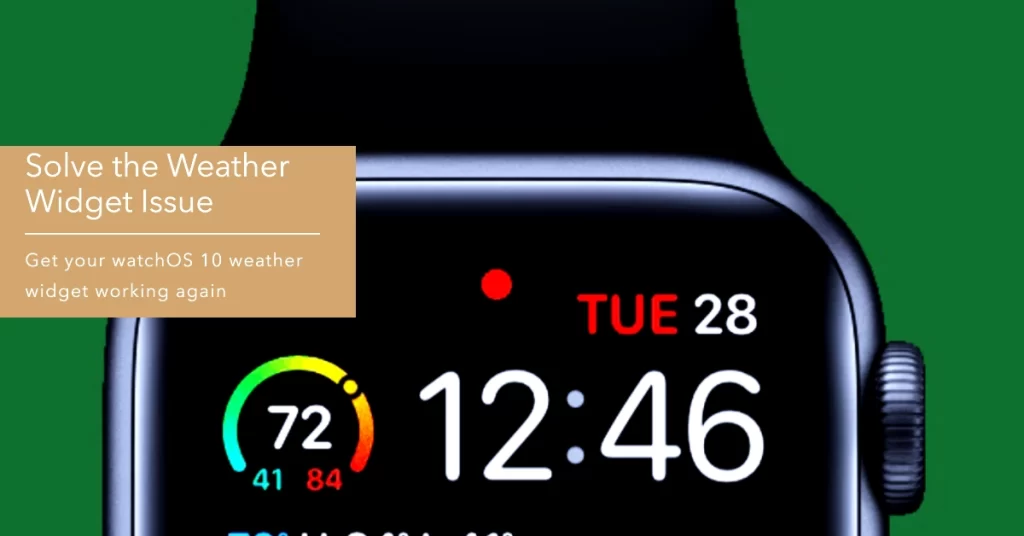
While a stubbornly stuck weather widget is annoying, thankfully the issue can typically be resolved through some simple troubleshooting without needing to downgrade or factory reset the watch. Let’s explore solutions to get your location’s forecast data loading again.
Why Does the Weather Widget Stuck on Loading in watchOS 10?
There are a few potential reasons the Weather widget sticks on the loading screen. Most of the underlying causes are attributed to software flaws and therefore possible to fix. Among the factors that you should consider ruling out are the following:
- Bug introduced in watchOS 10 causes data syncing issues
- iPhone Weather app needs updating to latest version
- Permissions disabled for sharing weather location from iPhone
- Connectivity problems like weak WiFi signal preventing sync
Since major software updates often bring bugs, issues like this are common with early watchOS releases.
Fixing Stuck Weather Widgets After watchOS 10
Outlined below are some helpful troubleshooting steps to get your location’s weather forecast loading again.
Step 1: On iPhone, check Weather app has location access enabled in Settings
The Weather app on Apple Watch relies on location information from your iPhone to provide accurate weather data. If Location Services is not enabled for the Weather app on your iPhone, the weather widget on your Apple Watch will not be able to update with the latest weather conditions.
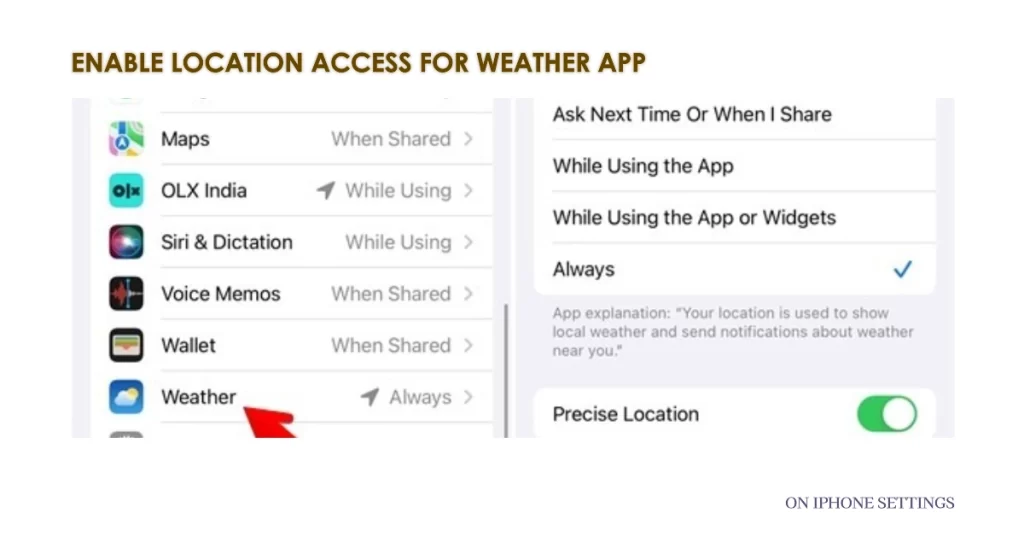
This is especially important to check after a watchOS update, as the update process may have reset some of your settings.
To check if Location Services is enabled for the Weather app on your iPhone, follow these steps:
- Open the Settings app on your iPhone.
- Tap Privacy & Security.
- Tap Location Services.
- Scroll down and tap Weather.
- Make sure that the setting is set to While Using the App or Always.
If Location Services is not enabled for the Weather app, try enabling it and see if that resolves the issue with your weather widget.
Step 2: Force quit and relaunch the Weather app on iPhone
When an app is running, it stores data in its cache to improve performance. However, sometimes this data can become corrupted or outdated, which can cause problems. In addition, when an app is running, it stores data in its cache to improve performance. However, sometimes this data can become corrupted or outdated, which can cause problems.
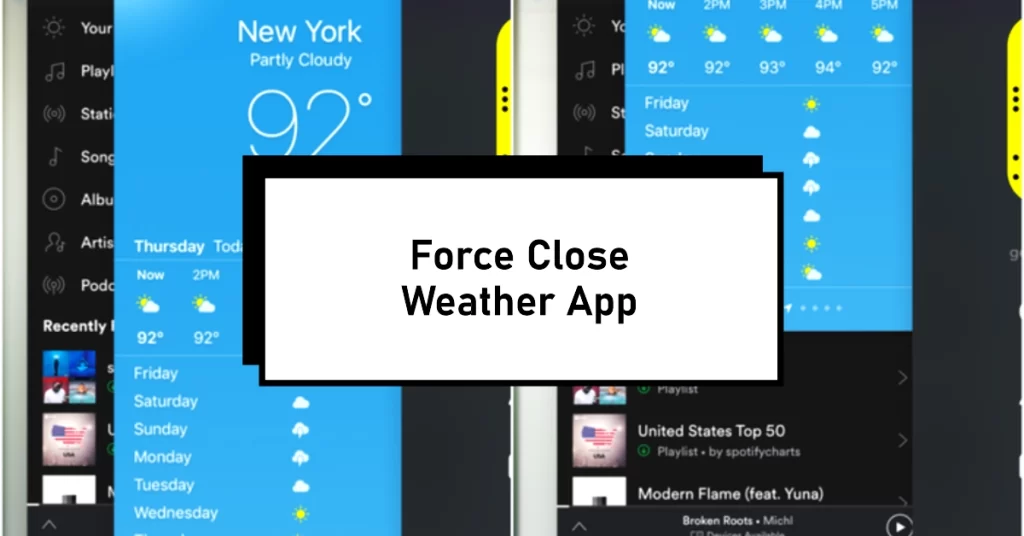
When you update watchOS, the Weather app on your Apple Watch may not update its weather data immediately. Force quitting the Weather app on your iPhone can ensure that the app is using the latest weather data.
To force quit the Weather app on iPhone, follow these steps:
- Double-press the Home button to open the App Switcher.
- Swipe left or right to find the Weather app.
- Swipe up on the Weather app to close it.
Once you have force quit the Weather app, relaunch it and check to see if your weather widget is working properly on your Apple Watch.
Step 3: Ensure iPhone and Apple Watch are connected to reliable Wi-Fi/cellular
Apple may release updates to the weather widget to fix bugs or add new features. If your iPhone and Apple Watch are not connected to the internet, you will not be able to download and install these updates.
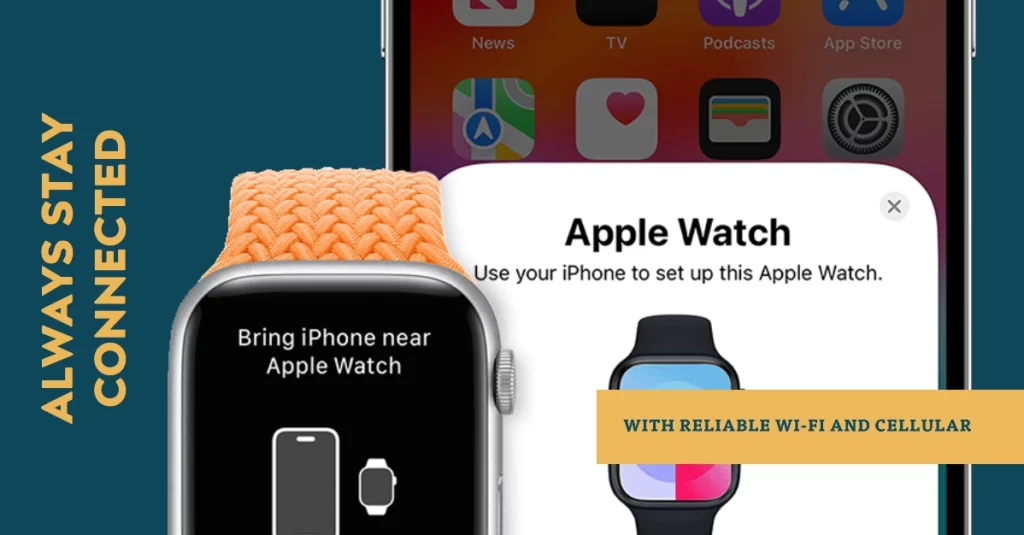
The weather widget on your Apple Watch also relies on weather data from your iPhone. If your iPhone and Apple Watch are not connected to the internet, the weather widget may not be able to display up-to-date weather information.
To make sure this isn’t causing the problem, verify and ensure both your iPhone and Apple Watch are connected to the Internet.
Step 4: Restart both Apple Watch and paired iPhone
Restarting both the Apple Watch and paired iPhone after a watchOS update can help to fix weather widget problems for a few reasons:
- It can clear any temporary glitches or bugs that may have been introduced by the update.
- It can refresh the connection between the Apple Watch and the iPhone, which can help to ensure that the weather widget is receiving the latest data.
- It can force the weather widget to reload, which can fix any problems with the widget’s display or functionality.
In addition, restarting the Apple Watch and iPhone can also help to fix other general problems that may occur after a watchOS update, such as slow performance, battery drain, or connectivity issues.
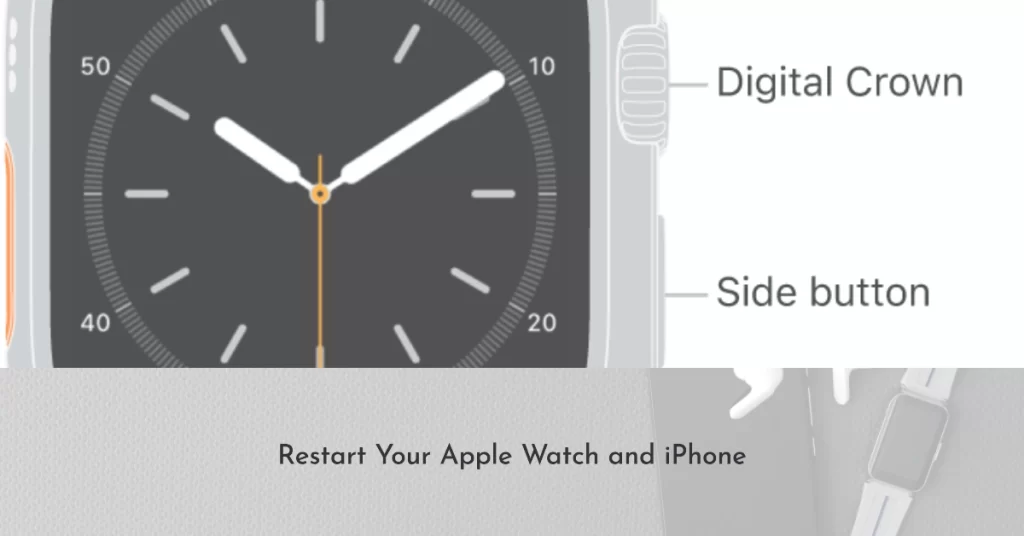
Here are the steps to restart your Apple Watch and iPhone:
To restart your Apple Watch:
- Press and hold the side button until you see the power off slider.
- Drag the slider to the right to turn off your Apple Watch.
- Wait a few seconds, then press and hold the side button again to turn on your Apple Watch.
To restart your iPhone:
- Press and hold the side button until you see the power off slider.
- Drag the slider to the right to turn off your iPhone.
- Wait a few seconds, then press and hold the side button again to turn on your iPhone.
Step 5: Unpair then re-pair Apple Watch to iPhone to refresh sync
There are a few possible reasons why unpairing and re-pairing your Apple Watch to your iPhone may fix weather widget problems after a watchOS update:
- It can clear any corrupted data or settings that may be causing the problem.
- It can force the Apple Watch to re-sync with the iPhone and download the latest weather data.
- It can reset the permissions for the Weather app, ensuring that it has access to the information it needs.
Unpairing and re-pairing your Apple Watch is a relatively simple process, but it’s important to note that it will erase all of the data on your watch. This includes your apps, settings, and watch faces. If you have any important data on your watch, be sure to back it up before you unpair it.
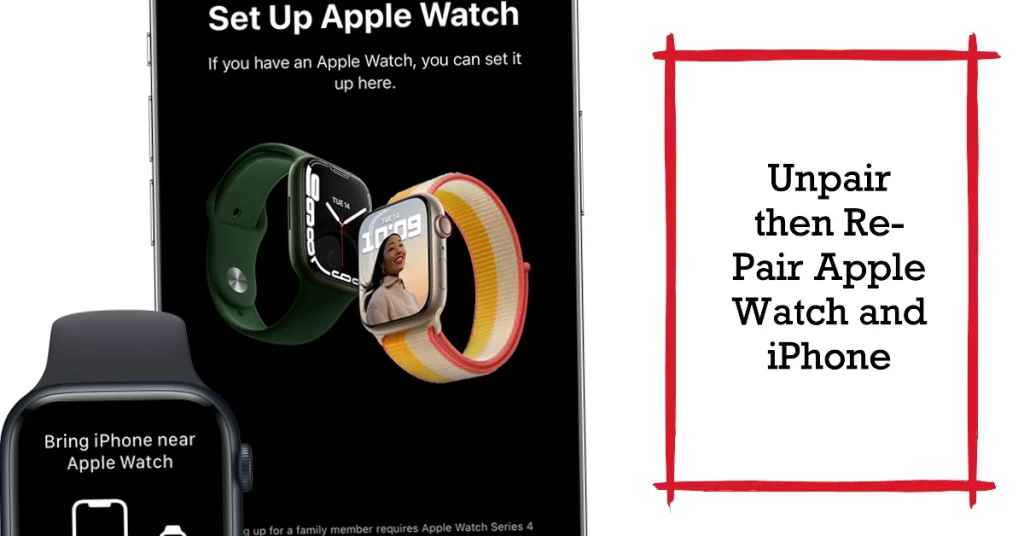
To unpair your Apple Watch:
- Open the Watch app on your iPhone.
- Tap the My Watch tab.
- Tap All Watches at the top of the screen.
- Tap the info button (i) next to your Apple Watch.
- Scroll down and tap Unpair Apple Watch.
- Tap Unpair to confirm.
Once your Apple Watch is unpaired, you can re-pair it to your iPhone by following the instructions on the screen.
Step 6: Update your iPhone to latest iOS version if available
There are a few reasons why it is necessary to update your iPhone to the latest iOS version when dealing with post-watchOS update weather widget problems on Apple Watch:
- iOS updates often contain bug fixes for the Weather app. When Apple releases a new watchOS update, they may also release an iOS update that contains bug fixes for the Weather app on both the iPhone and Apple Watch. This is because the Weather app is a shared app between the two devices, and any bug fixes that are made to the app on one device will also apply to the other device.
- iOS updates can also improve the overall performance and stability of the Weather app. This can help to resolve any issues that you may be experiencing with the weather widget on your Apple Watch.
- iOS updates can also include new features and functionality for the Weather app. This may not directly resolve the weather widget problem that you are experiencing, but it can still be beneficial to update to the latest iOS version to get the most out of your Weather app.
To update your iPhone to the latest version, you can do it either wirelessly or using a computer.
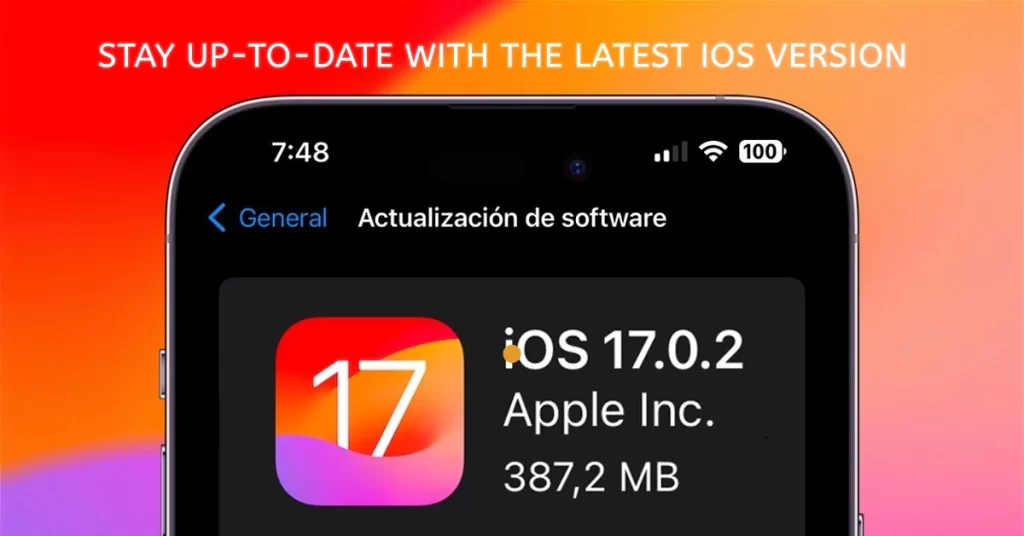
To update your iPhone wirelessly:
- Make sure that your iPhone is connected to a Wi-Fi network and has at least 50% battery life.
- Go to Settings > General > Software Update.
- If a software update is available, tap Download and Install.
- Enter your passcode when prompted.
- Your iPhone will download and install the update. This may take several minutes.
- Once the update is complete, your iPhone will restart.
To update your iPhone using a computer:
- Connect your iPhone to your computer using a Lightning cable.
- Open Finder or iTunes on your computer.
- Select your iPhone in the sidebar.
- Click the Check for Updates button.
- If a software update is available, click the Download and Install button.
- Enter your passcode when prompted.
- Your iPhone will download and install the update. This may take several minutes.
- Once the update is complete, your iPhone will restart.
Note: If you are using iTunes, make sure that you have the latest version installed. You can download the latest version of iTunes from the Apple website.
Before updating your iPhone, it is a good idea to back up your device. You can do this using iCloud or a computer.
One of these simple fixes typically gets the weather data flowing again as expected. Have patience!
Preventing Recurring Stuck Weather Widgets
To avoid this issue repeating after future watchOS updates, take note of these subsequent reminders:
- Always maintain the latest watchOS and iOS versions
- Enable automatic updates for system software
- Ensure Apple Weather app permissions remain enabled
- Report any serious recurring bugs to Apple for investigation
Staying proactive maintains stability and prevents many problems.
Apple Watch Weather Widget Stuck No More!
While a stuck loading indicator makes the Weather widget useless, know that Apple will likely address this watchOS 10 defect in a fast incremental update. Until then, methodically trying the troubleshooting tips outlined above typically gets the widget back on track. Stay positive knowing the issue is only temporary.