If you’re like many gamers, you’ve probably experienced the frustration of having Call of Duty: Warzone crash on you. It can be especially annoying when it happens in the middle of a game, costing you progress or even the match itself. Fortunately, there are a few things you can try on your end in order to fix the problem.
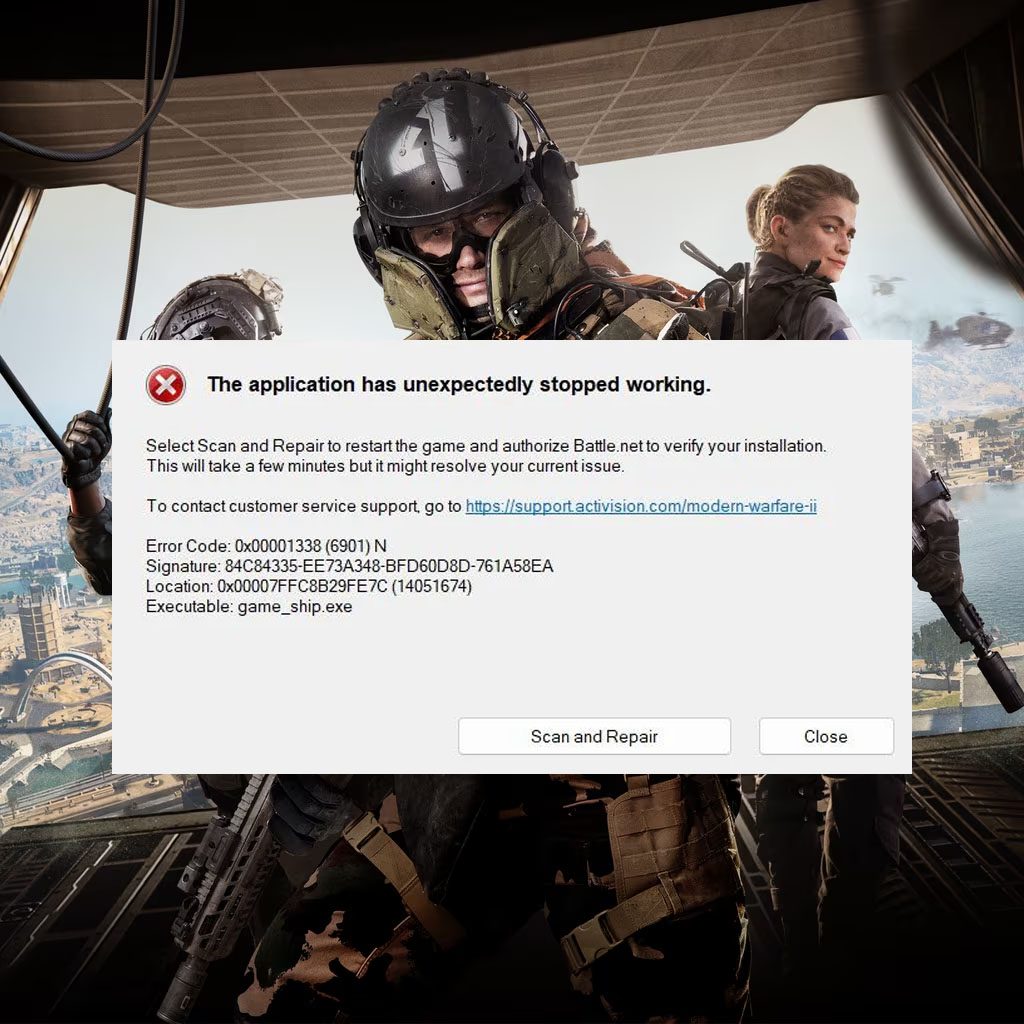
This post highlights the common causes of frequent crashes in Call of Duty: Warzone game along with some potential solutions that you can try. Read on for more detailed instructions.
Common Causes of Frequent Crashing Issue in COD Warzone
There are a number of reasons why Warzone might crash, but some of the most common causes include:
- Outdated or corrupted game files: If your game files are outdated or corrupted, it can cause problems that lead to crashes.
- Hardware incompatibility: If your computer’s hardware doesn’t meet the minimum requirements for Warzone, it can also lead to crashes.
- Software conflicts: Sometimes, other software programs that you have installed on your computer can conflict with Warzone and cause it to crash.
- Driver problems: Outdated or incompatible drivers for your graphics card or other hardware can also cause Warzone to crash.
- Viruses or malware: A virus or malware infection can also cause problems that lead to crashes.
Troubleshooting Frequent Crashes in COD Warzone
Now that we’ve identified the common causes of Call of Duty: Warzone crashes, let’s dive into the solutions to help you enjoy a smoother gaming experience.
1. Update Graphics Drivers
Importance: Ensuring your graphics drivers are up to date is crucial as outdated drivers can lead to compatibility issues and crashes.
- Visit the official website of your graphics card manufacturer (e.g., NVIDIA or AMD).
- Use their driver update tool or manually search for the latest drivers for your specific graphics card model.
- Download and install the updated drivers.
- Restart your computer to apply the changes.
2. Prevent Overheating
Importance: Overheating can cause severe damage to your gaming system. Preventing it is essential for a stable gaming experience.
- Ensure your gaming system is placed in a well-ventilated area with ample airflow.
- Clean the internal components regularly to remove dust and debris, especially the cooling system.
- Consider investing in additional cooling solutions, such as extra fans or a cooling pad.
- Monitor your system’s temperature during gameplay using software tools and take breaks to prevent overheating.
3. Check for Hardware Issues
Importance: Identifying and resolving hardware problems is critical for preventing crashes.
- Run a hardware diagnostic test to check for issues with your RAM, hard drive, and other components.
- If you encounter hardware errors, consider replacing or repairing the faulty components.
4. Resolve Software Conflicts
Importance: Software conflicts can disrupt the game’s operation. Addressing them will enhance stability.
- Close unnecessary background applications and processes before launching the game.
- Disable or uninstall any third-party software that might interfere with the game.
- Run the game as an administrator to minimize potential conflicts.
5. Improve Network Connection
Importance: A stable internet connection is vital for online gaming without crashes or lag.
- Use a wired Ethernet connection whenever possible for a more stable and faster internet connection.
- Ensure that other devices on your network are not consuming excessive bandwidth while you’re gaming.
- Reset your router or modem if you experience persistent network issues.
6. Verify Game Files
Importance: Corrupted or missing game files can lead to crashes. Verifying game files can help resolve this issue.
- Open your game launcher (e.g., Steam, Battle.net, or Epic Games Store).
- Locate Call of Duty: Warzone in your library.
- Select the game, and look for an option to verify or repair game files. Follow the on-screen instructions to complete the process.
7. Adjust Graphics Settings
Importance: Optimizing graphics settings according to your hardware capabilities is essential for a smoother gaming experience.
- Launch Call of Duty: Warzone.
- Navigate to the game’s graphics settings.
- Lower the settings if you experience crashes due to high graphical demands.
- Experiment with different settings until you find the right balance between visuals and performance.
8. Keep the Game Updated
Importance: Developers release updates to fix bugs and glitches, which can cause crashes. Keeping the game up to date is crucial.
- Enable automatic updates in your game launcher settings.
- Regularly check for updates and install them promptly.
9. Run a virus scan
If you think that your computer might be infected with a virus or malware, run a virus scan. You can use a free antivirus program like Malwarebytes or Avast.
There are many ways to run a virus scan on your computer. Here are a few of the most common methods:
- Use a antivirus software: Antivirus software is a program that is designed to detect and remove viruses and other malware from your computer. There are many different antivirus software programs available, both paid and free.
To run a virus scan using antivirus software, simply open the software and start a scan. The software will scan your computer for viruses and other malware and remove any that it finds.
- Use Windows Defender: Windows Defender is a built-in antivirus program that is included with Windows 10 and Windows 11. To run a virus scan using Windows Defender, open the Windows Security app and select Virus & threat protection. Then, select Scan options and select the type of scan that you want to run.
- Use a online virus scanner: There are also a number of online virus scanners available. These scanners can be used to scan your computer for viruses without having to install any software.
To use an online virus scanner, simply go to the website of the scanner and upload the files that you want to scan. The scanner will then scan the files for viruses and other malware.
No matter which method you choose, it is important to run a virus scan on your computer regularly to help protect it from viruses and other malware.
Here are some additional tips for running a virus scan:
- Scan your computer regularly: It is important to run a virus scan on your computer regularly, even if you do not think that it is infected. Viruses can spread quickly, so it is important to scan your computer for viruses at least once a week.
- Scan all of your files: When you run a virus scan, be sure to scan all of your files, including your documents, photos, and music. Viruses can hide in any file, so it is important to scan them all.
- Update your antivirus software regularly: Antivirus software is constantly being updated to detect new viruses and malware. It is important to update your antivirus software regularly to ensure that it is up-to-date and can protect your computer from the latest threats.
- Be careful about what you download: When you download files from the internet, be careful about what you download. Only download files from trusted sources, and be sure to scan any files that you download before opening them.
By following these solutions, you can significantly reduce the frequency of crashes in Call of Duty: Warzone and enjoy a more immersive and enjoyable gaming experience.
Seek More Help
If you’ve tried all of these things and Warzone is still crashing, you can contact Activision support for further assistance.
Here are some additional tips that might help to prevent Warzone from crashing:
- Close any unnecessary programs: Before launching Warzone, close any unnecessary programs that are running in the background. This will free up resources and help to prevent conflicts.
- Restart your computer: Sometimes, a simple restart can fix problems that are causing Warzone to crash.
- Update your Windows operating system: Make sure that your Windows operating system is up to date. Outdated operating systems can sometimes cause problems with games.
- Use a wired connection: If you’re playing Warzone online, use a wired connection instead of Wi-Fi. This will help to improve your connection stability and reduce the chances of crashes.
- Avoid overclocking: Overclocking your computer can sometimes cause instability and lead to crashes. If you’re overclocking your computer, try disabling it and see if that fixes the problem.
FAQs about Frequent Crashes in Call of Duty: Warzone
-
Why does Call of Duty: Warzone frequently crash on my PC?
If you’re experiencing frequent crashes in Call of Duty: Warzone on your PC, several factors could be contributing to this issue. One common reason is outdated graphics drivers. These drivers are essential for smooth gameplay, and outdated versions may lead to compatibility problems. Another factor could be overheating. When your system’s temperature rises excessively during gaming, it can trigger automatic shutdowns to prevent damage. Additionally, software conflicts with background applications or conflicting programs may interfere with the game’s operation, causing crashes. Identifying and addressing these issues can help mitigate frequent crashes and improve your gaming experience.
-
FAQ 2: Can network problems be a cause of frequent crashes in Call of Duty: Warzone?
Yes, network problems can indeed contribute to frequent crashes in Call of Duty: Warzone, especially in online multiplayer modes. A poor or unstable internet connection can lead to lag, disconnects, and even game crashes. If your network connection is slow, you may experience delays in transmitting and receiving game data, resulting in a less stable gaming experience. To minimize this issue, it’s essential to have a stable and fast internet connection, preferably using a wired Ethernet connection for the most reliable online gaming experience. Additionally, ensuring that other devices on your network are not consuming excessive bandwidth while you’re gaming can help reduce network-related crashes.
-
FAQ 3: What should I do if I suspect hardware issues are causing frequent crashes in Call of Duty: Warzone?
If you suspect that hardware issues are the root cause of frequent crashes in Call of Duty: Warzone, it’s essential to perform a thorough diagnostic check of your gaming system. Begin by running a hardware diagnostic test to identify any problems with your RAM, hard drive, or other essential components. If the diagnostic test reveals hardware errors, it’s advisable to consult with a professional technician or the manufacturer for further guidance. In some cases, replacing or repairing faulty hardware components may be necessary to ensure the stability and reliability of your gaming system. Addressing hardware issues promptly can help prevent crashes and provide a smoother gaming experience in Call of Duty: Warzone.