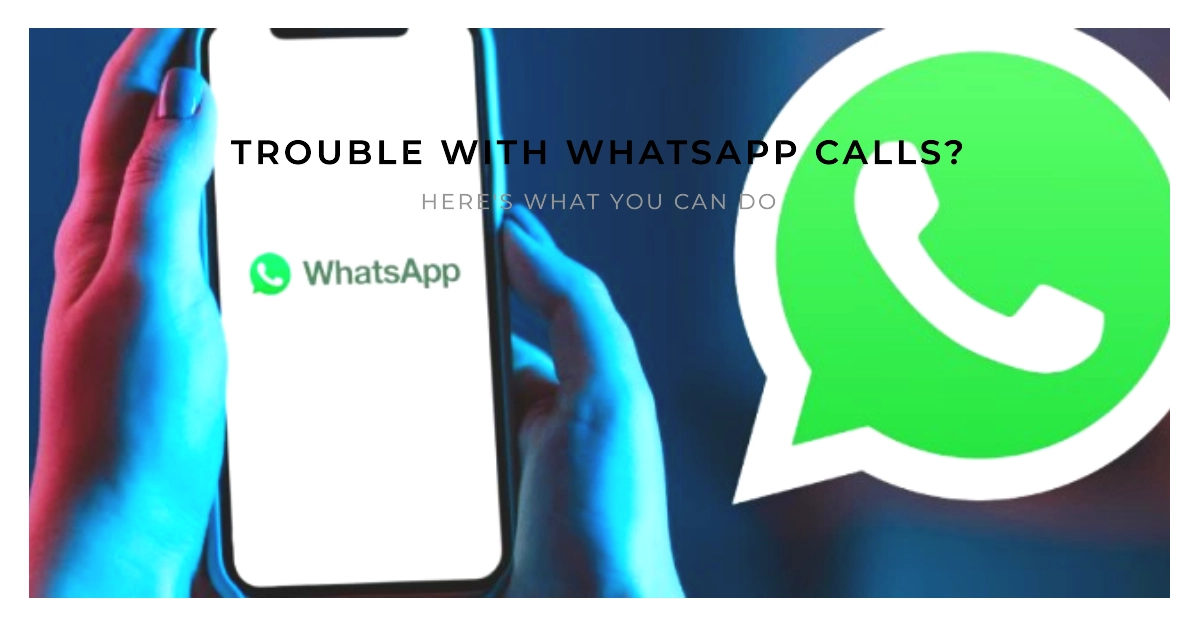WhatsApp is a fantastic tool for staying connected. It offers effortless calling features, even allowing video chats for more personal interactions. But, nothing is more frustrating than those moments when your WhatsApp calls just won’t connect.
If you’re caught in this situation, don’t worry. There are plenty of solutions, and this tutorial will walk you through the troubleshooting process in simple steps to get your calls up and running again.
Understanding the Problem
When WhatsApp calls aren’t going through, the problem often lies in a few common areas. We’ll address these systematically to pinpoint the reason your calls are failing. Here’s what we’ll cover:
- Poor Internet Connection: A reliable internet connection is vital for WhatsApp calls.
- Outdated WhatsApp: Keeping your app updated ensures glitch-free performance.
- Permission Issues: Check that WhatsApp has all necessary permissions for proper functionality.
- Background Restrictions: Battery savers and background limitation features can interfere with calls.
- WhatsApp Server Issues: While rare, WhatsApp’s servers may experience downtime.
Troubleshooting Steps
Now that we have a good idea about potential causes, let’s solve this WhatsApp call problem!
1. Verify Your Internet Connection
- Check Your Data or Wi-Fi: Ensure you’re connected to either a Wi-Fi network or have mobile data enabled. Test it by trying to browse a website or use a different app that needs internet access.
- Network Strength: Make sure your Wi-Fi signal strength is good or that you have enough mobile data bars. If the signal is weak, try moving closer to your router or to an area with a better cellular signal.
- Airplane Mode: Double-check that Airplane mode is turned off.
2. Update WhatsApp
- App Store/Play Store: Access the App Store (for iPhones) or the Google Play Store (for Android phones). Search for WhatsApp and install any available updates.
3. Manage WhatsApp Permissions
- iPhone:
- Navigate to “Settings” -> “WhatsApp”.
- Ensure that “Microphone” and “Camera” permissions are toggled on.
- Android:
- Go to “Settings” -> “Apps” (or “Apps & Notifications”) -> “WhatsApp” -> “Permissions”.
- Make sure both “Microphone” and “Camera” permissions are allowed.
4. Disable Background Restrictions
- iPhone:
- Go to “Settings” -> “Battery”. Disable “Low Power Mode” if it’s on.
- Go to “Settings”-> “General” -> “Background App Refresh”. Make sure this is enabled for WhatsApp.
- Android:
- Go to “Settings” -> “Battery” or “Device Care”. Disable any battery-saving modes.
- Find WhatsApp under “Apps” and make sure “Background data usage” is allowed.
5. Check WhatsApp Server Status
- Online Resources: Websites like DownDetector (https://downdetector.com/status/whatsapp/) show the current status of popular services. If WhatsApp is down, there’s nothing you can do except wait for them to fix the issue.
6. Restart Your Device
A simple restart sometimes does wonders! If the previous steps didn’t work, reboot your phone to start everything fresh.
7. Reinstall WhatsApp
If the issue persists, try reinstalling WhatsApp:
- Back Up Your Chats: To avoid losing your WhatsApp conversations, first create a backup (refer to WhatsApp’s official guide for details).
- Uninstall the App: Delete WhatsApp from your phone.
- Reinstall: Download and install WhatsApp again from the App Store or Play Store.
Advanced Troubleshooting (If Issues Persist)
- Network Settings Reset: This action erases your stored Wi-Fi networks and cellular settings. Do so only if comfortable with resetting these. Find steps for your device by searching online.
Following this guide should resolve your WhatsApp call connectivity issues. If nothing works, directly contact WhatsApp Support for further help. Enjoy those WhatsApp calls again!
Frequently Asked Questions
-
My internet is working fine, but my WhatsApp calls still won’t connect. Why?
Permissions: While your overall internet might be okay, check if WhatsApp specifically has the required permissions to use your microphone and camera.
Background Restrictions: Your phone’s battery-saving features might be limiting WhatsApp’s activity in the background. Adjust those settings accordingly.
Outdated App: An old version of WhatsApp can have bugs. Make sure you have the latest update. -
I can make regular phone calls, but not WhatsApp calls. What’s the difference?
Internet Reliance: Regular calls run through your cellular network, while WhatsApp calls rely entirely on your Wi-Fi or mobile data connection. Make sure your internet connection is strong and stable.
WhatsApp-Specific Restrictions: If your cellular plan has limits, your service provider may be blocking or restricting data used by WhatsApp for calling. Contact them to verify. -
Can the other person’s phone cause my WhatsApp calls to fail?
Yes, in some cases: If they have poor connectivity, blocked you, are using an outdated version of WhatsApp, or their device has technical problems, they may be unable to receive your calls.
-
Is there a way to test my microphone and camera before making a WhatsApp call?
Yes: Most smartphones have built-in voice recorder or camera apps. These allow you to test if your microphone and camera are indeed working before you attempt a WhatsApp call.
-
I tried everything, and my WhatsApp calls still aren’t working. What should I do?
WhatsApp Servers: It’s possible, though rare, that WhatsApp itself is experiencing server issues. Check online resources like DownDetector to see if others are reporting similar problems.
Device Compatibility: Older smartphones may not be fully compatible with the latest WhatsApp updates.
Contact WhatsApp Support: Reach out to the official WhatsApp support channels for help tailored to your specific device and the situation you’re encountering.