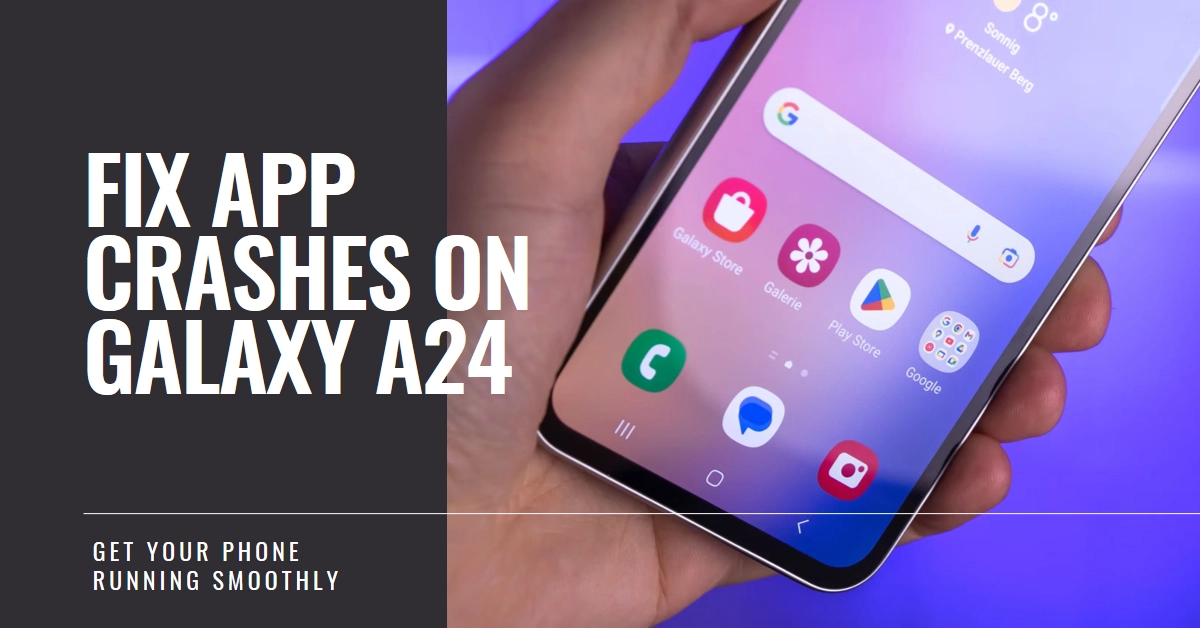Suddenly finding your favorite apps crashing on your Galaxy A24 can be incredibly frustrating. Whether it’s Instagram freezing during a story upload or a banking app unexpectedly closing mid-transaction, these crashes can disrupt your day and leave you feeling helpless. Thankfully, problems like this are often fixed by performing some software tweaks.
This guide dives deep into the world of Galaxy A24 app crashes, uncovering the culprits and equipping you with effective solutions to get your apps back on track.
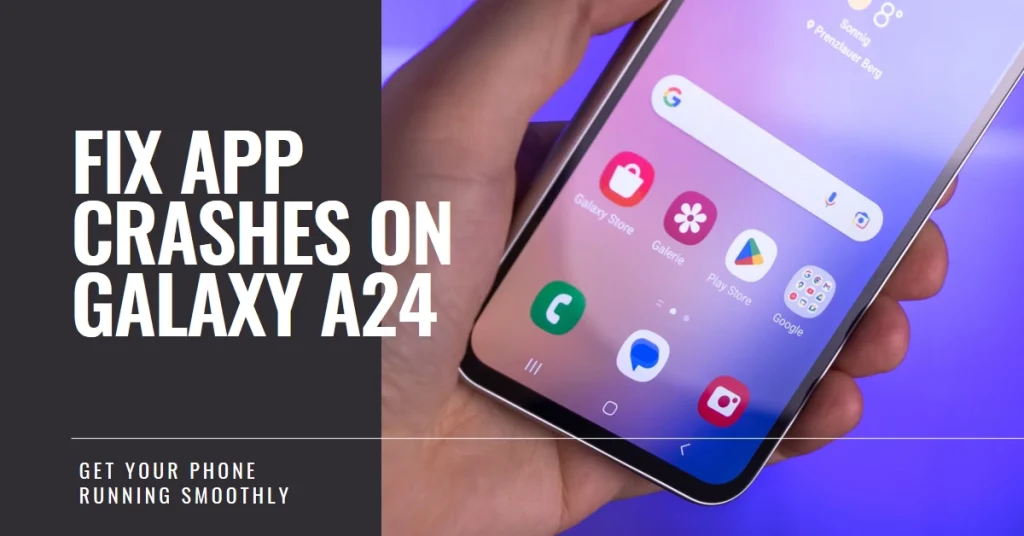
Possible Culprits and Solutions
Before we delve into the nitty-gritty, let’s understand the potential culprits behind app crashes on your Galaxy A24:
- Network woes: A weak or unstable internet connection can disrupt data flow, causing apps to crash.
- Storage overload: When your phone’s internal storage is nearing its limit, apps struggle to function smoothly.
- Glitchy software: Outdated app or system software can introduce bugs that lead to crashes.
- Corrupted app data: Bugs or conflicting data within the app itself can trigger crashes.
- Hardware hiccups: While rare, hardware issues might be at play if all else fails.
Troubleshooting Tips
Now, let’s explore some troubleshooting steps to diagnose and fix your Galaxy A24 app crashes. Before you begin, please note that actual steps and menu options may vary between device models, software versions and network service providers.
1. Simple Fixes
- Restart your Galaxy A24: Sometimes, a simple reboot can clear temporary glitches and resolve app crashes. Press and hold the power button until the power menu appears, then tap “Restart.”
- Check for App Updates: Outdated apps can be buggy and prone to crashes. Open the Google Play Store, tap “My apps & games,” and update any apps with available updates.
- Optimize Internet Connection: Slow or unstable internet can cause app crashes, especially for online apps. Check your Wi-Fi or mobile data connection strength and switch to a stronger network if necessary.
2. App-Specific Solutions
- Clear App Cache and Data: Corrupted app data can lead to crashes. Open Settings > Apps > [App name] > Storage > Clear cache/Clear data. Warning: Clearing data will erase app logins and saved settings.
- Reinstall the App: Sometimes, a clean reinstall can fix app issues. Uninstall the app, then reinstall it from the Google Play Store.
- Check App Compatibility: Ensure the app is compatible with your Galaxy A24 and Android version. You can check app compatibility information on the Google Play Store page.
3. System-Level Troubleshooting
- Free Up Storage Space: A lack of storage space can cause app crashes. Go to Settings > Device care > Storage and free up space by deleting unused files or apps.
- Update System Software: Outdated system software can cause compatibility issues with apps. Check for software updates by going to Settings > Software update.
- Reset Device Settings: If all else fails, you can try resetting your device to factory settings. This will erase all data and settings, so back up your important data before proceeding. Go to Settings > General management > Reset > Factory data reset.
4. Advanced Techniques
- Safe Mode: Booting your Galaxy A24 in Safe Mode temporarily disables third-party apps. This can help identify if a specific app is causing the crashes. To enter Safe Mode, turn off your device, then press and hold the Power button while the Samsung logo appears. Release the Power button when the Safe Mode logo appears in the bottom left corner.
- Report App Issues: If the problem persists with a specific app, report the issue to the app developer directly. This can help them identify and fix bugs.
App crashes on your Galaxy A24 can be frustrating, but they’re often fixable. By following these troubleshooting steps, you can diagnose the cause and get your apps back to running smoothly.
If none of these solutions work, reaching out to Samsung support or a qualified technician might be the best course of action.