The Infinix GT 10 Pro boasts impressive camera features, but some users have encountered frustrating camera freezes and crashes. This can be a major inconvenience, especially if you rely on your phone’s camera to capture life’s moments. Don’t worry, though! This article diagnoses the potential causes of camera issues and provides various troubleshooting solutions to help you get back to capturing stunning photos and videos.
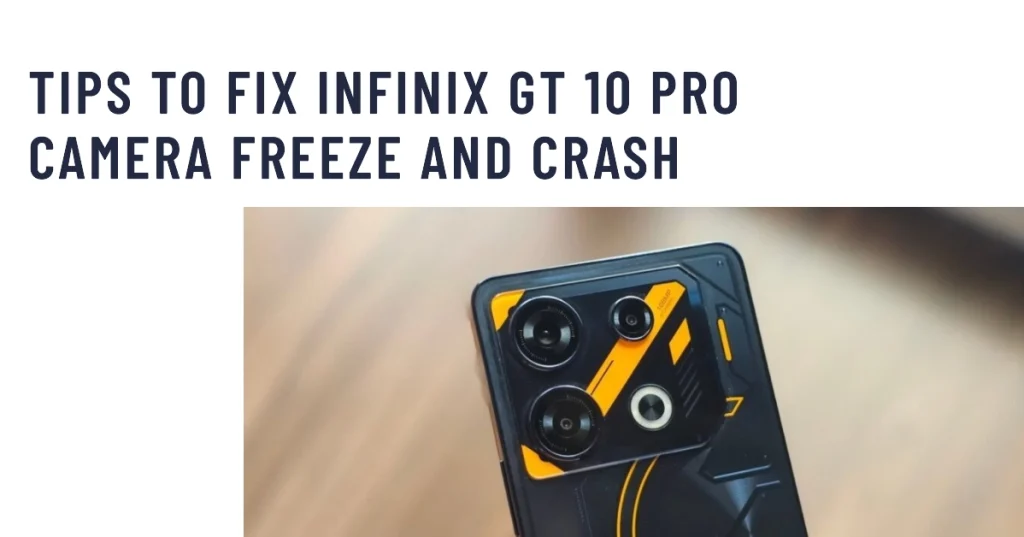
Possible Causes of Infinix GT 10 Pro Camera Freeze and Crash:
- Software issues: Outdated software or app conflicts can cause camera instability.
- Hardware problems: Faulty camera module or insufficient storage space can lead to crashes.
- Third-party app interference: Certain camera apps or background processes might interfere with the camera’s functionality.
- Overheating: Excessive temperature can lead to hardware malfunctioning, including camera crashes.
Troubleshooting Solutions for Infinix GT 10 Pro Camera Freeze and Crash
App crashes in mobile devices are often attributed to random software glitches and third-party app conflicts. To rule out the underlying cause, performing the following procedures can help.
1. Update your software
Software updates play a crucial role in maintaining the optimal performance and stability of your Infinix GT 10. They often address issues like app crashes and lags. There are two types of updates you can download and install, if needed.
- System updates: Check for and install any available system updates. These updates often include bug fixes and performance enhancements that might address camera issues.
- App updates: Ensure all your camera apps are up-to-date. Outdated apps can cause compatibility issues and lead to crashes.
2. Free up storage space
Insufficient storage can cause performance issues, including camera freezes and crashes. If you’re phone’s storage is running low, performing the following workarounds is recommended:
- Delete unnecessary files, photos, and videos.
- Move large files to cloud storage like Google Drive or OneDrive.
- Uninstall unused apps.
3. Clear camera app cache and data
Corrupted app data can cause camera instability. To rule this out, try clearing the camera app’s cache and data. Here’s how:
- Go to Settings > Apps and locate your camera app.
- Tap on Storage and then Clear Cache and Clear Data.
- Restart your phone and try using the camera again.
4. Disable third-party camera apps
Conflicting camera apps can interfere with your phone’s native camera. If the problem instigated after installing a new app, try these recommendations:
- Disable any third-party camera apps you’re not using.
- If the problem persists, try uninstalling them temporarily to see if the issue resolves.
5. Check for overheating
Overheating can damage your phone’s hardware, including the camera. So make sure this isn’t transpiring on your device. If you notice that your phone is unusually getting warmer, performing the following workarounds can help cool it down:
- Avoid using your phone in hot environments for extended periods.
- Close resource-intensive apps that might be causing the phone to overheat.
- Take breaks while using the camera, especially when recording videos.
6. Force restart your phone
A simple restart can sometimes resolve minor software glitches that might be causing camera issues. In such cases, performing the normal restart may not be applicable. As alternative, you can force restart your phone instead. Here’s how:
- Press and hold the power button and volume down button simultaneously for about 10 seconds.
- Wait for your phone to restart and try using the camera again.
7. Reset your phone to factory settings
If none of the above solutions work, you may need to perform a factory reset. This will erase all your data and settings, so be sure to back up your phone before proceeding. Here’s how:
- Go to Settings > System > Reset options > Erase all data (factory reset).
- Follow the on-screen instructions to complete the process.
- Once your phone restarts, set it up again and try using the camera.
8. Contact Infinix Support
If you’ve tried all the troubleshooting steps above and the problem persists, it’s best to contact Infinix Support for further assistance.
They can provide more advanced troubleshooting options or help you arrange for repair or replacement if necessary.
Additional Tips
- Use the stock camera app as much as possible.
- Avoid using the camera while charging your phone.
- Avoid dropping your phone or exposing it to water or dust.
- Install a reliable antivirus app to protect your phone from malware that might be affecting your camera.
We hope that by following these troubleshooting steps, you are able to fix the camera freeze and crash issues on your Infinix GT 10 Pro. If the problem persists, don’t hesitate to reach out to Infinix Support for further assistance.
