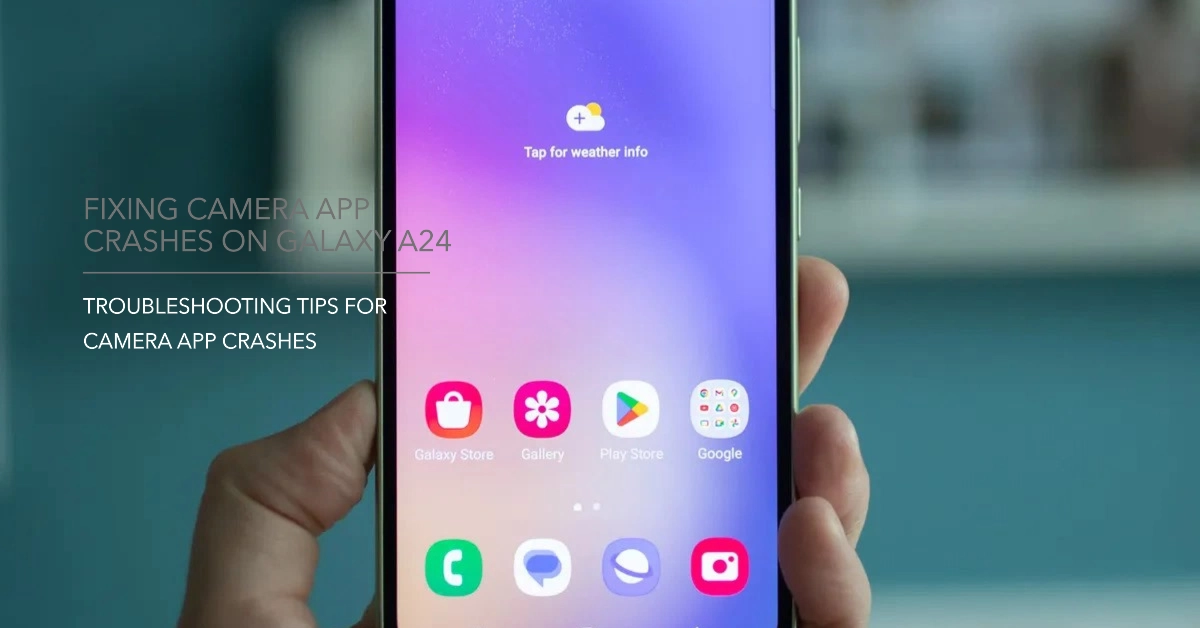If you’re a Samsung Galaxy A24 user who’s been frustrated with the camera app crashing unexpectedly, you’re not alone. This issue can put a damper on your ability to capture precious moments. Fortunately, there are several troubleshooting steps you can take to address this problem and get your camera working reliably again.
In this article, we’ll discuss the potential causes behind the crashes and provide clear solutions to restore your camera functionality.
Sections
Understanding the Problem
Software glitches, outdated apps, storage limitations, or even minor system errors can all cause the camera app on your Galaxy A24 to crash. The key is to identify the root cause by following the troubleshooting steps below.
Possible Causes
Here are some of the most common reasons why camera apps crash:
- Outdated Software: Outdated camera apps or operating systems can contain bugs or compatibility problems leading to crashes.
- Low Storage Space: If your device is running low on storage space, apps may not have enough room to function correctly, causing them to crash or freeze.
- Corrupted Cache and Data: The camera app stores temporary files (cache) and data to speed up its operation. Over time, these files can get corrupted, leading to crashes.
- Conflicting Apps: Third-party apps that use the camera or have camera permissions can sometimes interfere with the default camera app’s functionality.
- Software Bugs: Even up-to-date apps can have bugs that cause unexpected behavior, including crashes.
- Hardware Issues: In rare cases, a malfunctioning camera module or other hardware problems can lead to persistent camera app crashes.
Troubleshooting Steps
Performing these steps will help eliminate common factors that might have triggered the camera app to crash and stop working on your Galaxy A54:
1. Restart Your Device
Often, a simple restart can resolve temporary software issues. Here’s how:
- Press and hold the power and volume down buttons simultaneously.
- Release the buttons when you see the Samsung logo.
2. Clear Camera App Cache and Data
Over time, the camera app can accumulate cache and data that may interfere with its performance. Clearing it helps:
- Go to Settings > Apps.
- Find and tap “Camera.”
- Tap “Storage.”
- Tap “Clear cache” and then “Clear data.”
3. Update the Camera App and System Software
- Camera App: Open the Galaxy Store, search for “Camera,” and check for updates.
- System Software: Go to Settings > Software update > Download and install (if updates are available).
4. Check Storage Space
Low storage can lead to app instability. Here’s how to check and free up space:
- Go to Settings > Device care > Storage.
- Delete unnecessary files or move them to a microSD card (if you have one).
5. Test in Safe Mode
Safe mode can help determine if a third-party app is conflicting with your camera. Here’s how:
- Turn off your phone.
- Press and hold the power button.
- When the Samsung logo appears, release the power button and immediately press and hold the volume down button.
- If successful, you’ll see “Safe mode” in the bottom left corner.
- Use your camera in Safe mode. If it works, a downloaded app is likely causing the problem.
- Restart to exit Safe mode and uninstall recently downloaded apps, one at a time, until the issue is resolved.
6. Factory Reset (Last Resort)
If none of the above solutions work, a factory reset might be necessary. Warning: This will erase all data on your phone, so back up important information beforehand.
- Go to Settings > General management > Reset > Factory data reset.
- Follow the on-screen instructions.
If the problem persists after exhausting all these options, it might be indicative of a hardware problem, in which case you’ll need to contact Samsung support for further assistance.
Frequently Asked Questions
Here are 5 FAQs about the camera app crashing issue on the Samsung Galaxy A24:
1. Q: My camera app crashes right after I open it. What should I do?
A: Start by restarting your phone. If that doesn't work, clear the camera app's cache and data (as explained in the article). Also, check if you have enough space on your phone and consider updating the camera app.
2. Q: The camera works sometimes but crashes often. How can I fix this?
A: Make sure your camera app and your phone's operating system are up to date. Try testing the camera in Safe Mode to see if a third-party app is causing problems. If those steps don't help, you might need to consider a factory reset.
3. Q: Will a factory reset definitely fix my camera problem?
A: A factory reset often resolves software-related issues, but it's not a guaranteed fix. If the problem is due to a hardware malfunction, a factory reset won't help. Try the other troubleshooting steps first.
4. Q: Could other apps be causing my camera to crash?
A: Yes! Apps that use the camera or have camera permissions can sometimes conflict. Test your camera in Safe Mode to determine if this is the case. If the camera works fine in Safe Mode, then a recently installed third-party app is likely the culprit.
5. Q: I’ve tried everything, and my camera still crashes. What else can I do?
A: If you've exhausted all the troubleshooting options, it's possible that there's a h