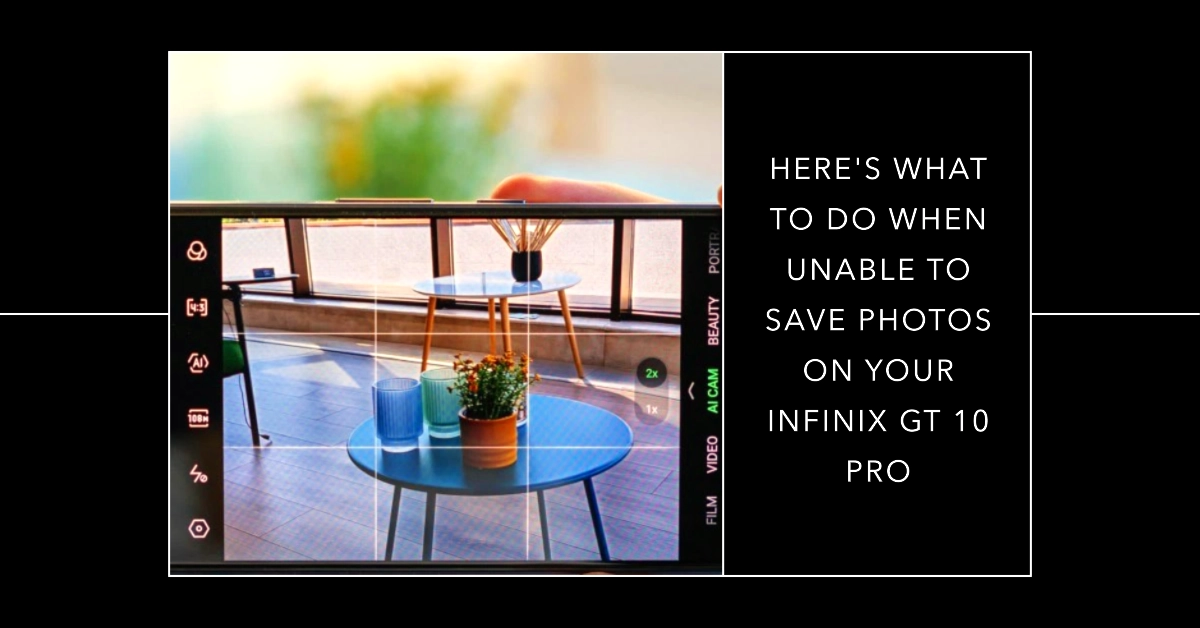The Infinix GT 10 Pro boasts a powerful triple-lens camera system, capturing stunning photos and videos. However, some users have reported encountering an issue where the camera fails to save captured images. This can be a frustrating experience, especially when trying to capture precious moments.
If you’re facing this problem, don’t worry! This article will provide you with several troubleshooting steps to help you fix the camera issue on your Infinix GT 10 Pro and get back to capturing amazing photos.
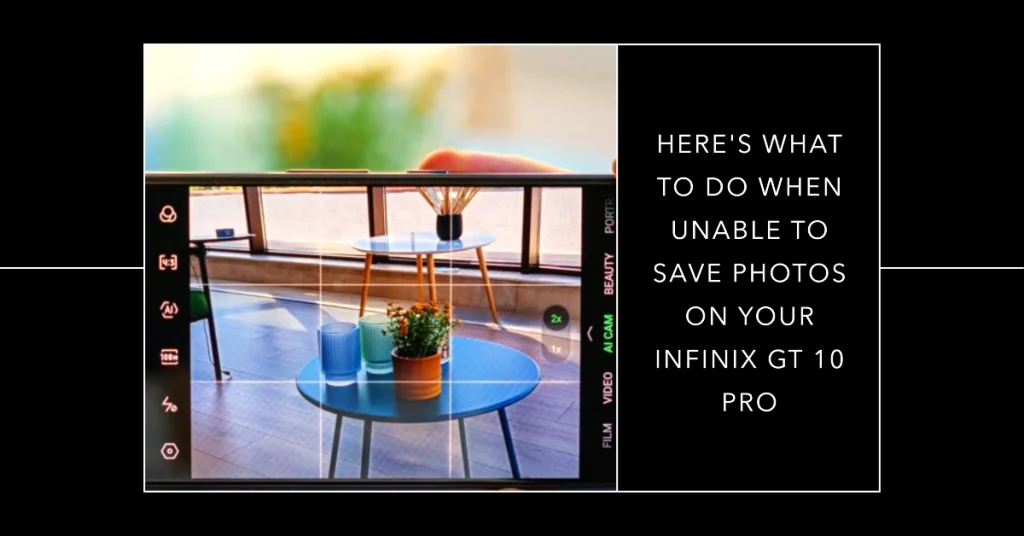
Possible Causes for Infinix GT 10 Pro Camera Not Saving Photos
There are several reasons why your Infinix GT 10 Pro camera might not be saving photos. Here are some of the most common causes:
- Internal storage space: If your phone’s internal storage is full, the camera will not be able to save new photos.
- Camera app malfunction: The camera app itself might be experiencing a temporary glitch or issue.
- Software update problem: Outdated software or a buggy update could be causing the camera malfunction.
- SD card issues: If you’re saving photos to an SD card, it might be corrupt or incompatible with your phone.
- Hardware problem: In rare cases, a hardware issue with the camera sensor itself could be to blame.
Troubleshooting Steps to Fix Infinix GT 10 Pro Camera Not Saving Photos
Here’s a step-by-step guide to help you troubleshoot and fix the issue with your Infinix GT 10 Pro camera not saving photos:
1. Check Storage Space
One possible reason why your phone is unable to save photos or any other files for that matter is low or insufficient storage. To rule this out, check and manage your phone storage beforehand. Here’s how:
- Internal Storage: Go to Settings > Storage to check how much free space remains on your device’s internal storage. If it’s almost full, consider deleting unnecessary data, transferring files to an external storage device, or using cloud storage services to free up space.
- SD Card: If you’re saving photos to an SD card, check its remaining storage space. If it’s full, try transferring some photos to your device’s internal storage or a different SD card.
2. Restart Your Phone
Sometimes, a simple restart can resolve glitches and bugs that might be interfering with the camera app.
- To do this, press and hold the Power button until the power options menu appears.
- Choose “Restart” and wait for your phone to completely reboot.
Retry saving photos after rebooting and see if it’s already working.
3. Clear Camera App Cache and Data
Cached data and temporary files associated with the camera app can sometimes lead to malfunctions. Clearing them can help resolve the issue.
- To clear this out, go to Settings > Apps > Camera > Storage > Clear Cache and Clear Data.
4. Force Stop Camera App
If the camera app is unresponsive or malfunctioning, forcing it to stop and restarting it can often resolve the issue.
- To force stop the camera app, go to Settings > Apps > Camera > Force Stop.
- Then, open the camera app again and try to capture a photo.
5. Update Camera App and Software
Outdated software or firmware could be causing the camera issues. Check for updates for the camera app and your phone’s software.
- Go to Settings > System > System Updates to check for available updates.
- Install any pending updates and restart your phone.
6. Check SD Card
If you’re saving photos to an SD card, ensure it’s properly inserted and formatted.
- Try unmounting and remounting the SD card. If it’s corrupted or damaged, consider using a different SD card.
7. Reset Camera App Settings
Resetting the camera app to its default settings can sometimes resolve issues.
- To do this, go to Settings > Apps > Camera > App Info > Reset App Preferences. This will revert all camera settings to their default values.
8. Factory Reset Your Phone
If none of the above solutions work, consider performing a factory reset on your phone. This will erase all your data and settings, so be sure to back up any important information beforehand.
- Should you wish to proceed with a factory reset, go to Settings > System > Reset > Factory data reset > Erase all data.
- After the reset, you will need to set up your phone as new or restore files from a backup.
9. Contact Infinix Support
If you’ve exhausted all troubleshooting options and the camera still isn’t saving photos, it’s time to contact Infinix support. They can provide further assistance and diagnose any hardware-related issues that might require repair.
Additional Tips
- Report the Issue: If you’re facing this issue, consider reporting it to Infinix through their official support channels. This helps them identify and address the issue in future software updates.
- Check Online Forums: Search online forums and communities for other users who have encountered similar problems with their Infinix GT 10 Pro camera. Their solutions and experiences might offer valuable insights.
- Protect Your Phone: To avoid future camera problems, it’s important to protect your phone from physical damage and water exposure. Consider using a sturdy case and avoiding excessive use of your camera in harsh conditions.
By following these troubleshooting steps and tips, you should be able to resolve the issue with your Infinix GT 10 Pro camera not saving photos.