QR codes have become increasingly common in recent years, used for a variety of purposes such as accessing menus at restaurants, paying for goods and services, and even downloading apps. However, some users of the Infinix GT 10 Pro have reported that their phone’s camera is unable to scan QR codes. This can be a frustrating issue, as it can prevent you from taking advantage of the many benefits of QR codes.
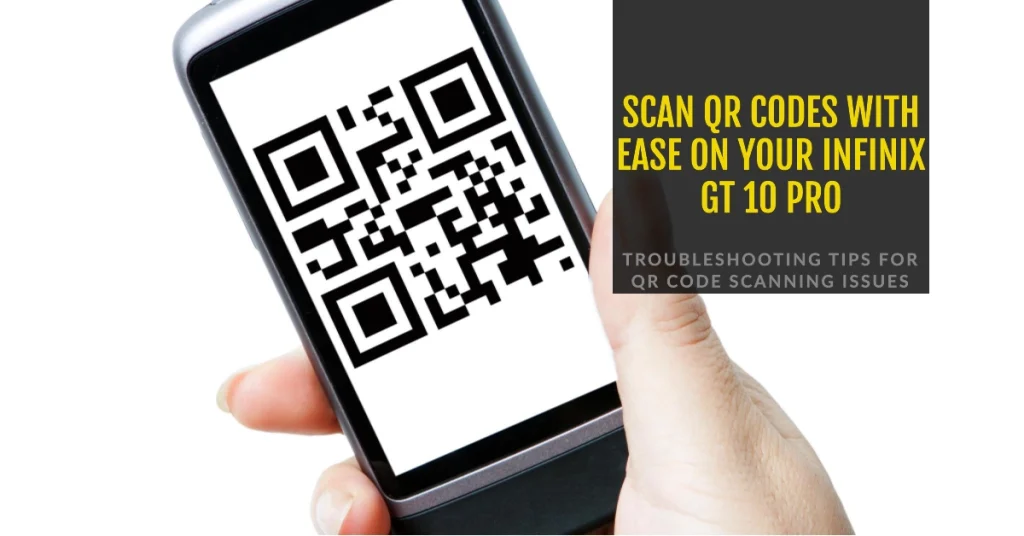
In this article, we will discuss the reasons why your Infinix GT 10 Pro camera may be unable to scan QR codes and provide you with some troubleshooting steps that you can try to fix the problem.
Reasons why Infinix GT 10 Pro camera may be unable to scan QR codes
There are a few reasons why your Infinix GT 10 Pro camera may be unable to scan QR codes. These include:
- The QR code is not properly formatted. QR codes have specific requirements in terms of size, color, and pattern, and if the QR code is not properly formatted, the camera will not be able to read it.
- The QR code is damaged. QR codes can be damaged by being scratched, torn, or exposed to water or other liquids. If the QR code is damaged, the camera will not be able to read it.
- The QR code is too small. The camera may not be able to focus on the QR code if it is too small. Try moving closer to the QR code or zooming in on it with your camera.
- The QR code is too far away. The camera may not be able to read the QR code if it is too far away. Try moving closer to the QR code.
- The camera lens is dirty. A dirty camera lens can interfere with the camera’s ability to read QR codes. Clean the camera lens with a soft cloth.
- The camera app is not up to date. Make sure that you are using the latest version of the camera app. Outdated versions of the app may not be able to read QR codes properly.
- The camera app is not configured correctly. Check the settings in the camera app to make sure that QR code scanning is enabled.
How to fix the problem of QR code scanning
If you are having trouble scanning QR codes with your Infinix GT 10 Pro camera, there are a few things you can try to fix the problem:
1. Check the QR code.
Make sure that the QR code is properly formatted, undamaged, and not too small or too far away.
The QR code is the source of the information that the camera is trying to read. If the QR code is not properly formatted, damaged, or too small, the camera will not be able to read it and you will not be able to access the information that it contains.
Checking the QR code will let you quickly and easily eliminate many potential causes of QR code scanning problems. If the QR code is properly formatted, undamaged, and the right size, then you can be confident that the problem is not with the QR code itself. This can save you time and frustration as you troubleshoot the problem.
Here are some tips for checking QR codes:
- Make sure that the QR code is clean and free of any debris. Dirt or smudges can interfere with the camera’s ability to read the QR code.
- Make sure that the QR code is well-lit. The camera needs to be able to see the QR code clearly in order to read it. If the QR code is in a dark area, try using a flashlight or moving to a brighter location.
- Make sure that the QR code is not too close to the camera. The camera needs to be able to focus on the QR code in order to read it. If the QR code is too close to the camera, try moving it back a bit.
- Make sure that the QR code is not too far away from the camera. The camera needs to be able to capture enough detail of the QR code to read it. If the QR code is too far away from the camera, try moving it closer.
2. Clean the camera lens.
A dirty or smudged camera lens can significantly hinder the camera’s ability to capture the intricate details of QR codes, leading to failed scanning attempts.
If necessary, wipe the camera lens with a soft cloth to remove any dirt or debris.
Regularly cleaning the lens will keep your Infinix GT 10 Pro camera capturing clear, sharp images and scanning QR codes seamlessly.
3. Update the camera app.
Software updates often address known bugs and glitches that may hinder the camera’s ability to scan QR codes effectively. Updating the camera app ensures that you have the latest bug fixes and performance enhancements, which can significantly improve QR code scanning accuracy and speed.
Thus, make sure that you are using the latest version of the camera app. You can update the camera app through the Google Play Store.
4. Configure the camera app.
Improperly configured settings can hinder the camera’s ability to accurately detect and decode QR codes, leading to frustrating scanning failures.
The most fundamental aspect is ensuring that QR code scanning is enabled within the camera app. If this feature is disabled, the camera will be unable to recognize QR codes at all.
- To check if the QR code scanning is enabled, open the camera app and tap on the Settings icon. Then, tap on Scanning and make sure that QR code is checked.
Ensuring that QR code scanning is enabled, adjusting focus and exposure, optimizing resolution, enabling flash for low-light conditions, and keeping the camera app up to date can significantly enhance the scanning process and minimize the occurrence of scanning errors.
5. Use a third-party QR code scanner app.
If you are still having trouble scanning QR codes, you can try using a third-party QR code scanner app.
While the built-in QR code scanner on the Infinix GT 10 Pro is generally capable of scanning most QR codes, there may be instances where it encounters difficulties or fails to function properly. In such cases, using a third-party QR code scanner app can provide a reliable and effective alternative.
Here are some of the key benefits of using a third-party QR code scanner app on Infinix GT 10 Pro:
1. Enhanced Compatibility and Scanning Accuracy: Third-party QR code scanner apps are often developed with a broader focus on QR code scanning capabilities, ensuring compatibility with a wider range of QR code formats and variations. They may also employ more advanced algorithms and techniques for image processing and decoding, leading to improved scanning accuracy, especially for low-quality or damaged QR codes.
2. Additional Features and Customization: Many third-party QR code scanner apps offer a variety of additional features that can enhance the user experience and address specific QR code scanning needs. These features may include:
- Flashlight integration for scanning in low-light conditions
- Barcode scanning capabilities
- QR code generation tools
- History tracking of scanned QR codes
- Integration with other apps and services
3. Improved Performance on Problematic Devices: On devices like the Infinix GT 10 Pro, where the built-in QR code scanner may encounter issues, third-party QR code scanner apps can provide a more reliable and consistent scanning experience. This is particularly beneficial for users who frequently interact with QR codes or require high scanning accuracy.
4. Overcoming Software Limitations: If the built-in QR code scanner’s performance is hindered by software limitations or compatibility issues, third-party QR code scanner apps can offer a workaround. These apps are often developed and maintained independently of the device’s operating system, allowing them to avoid potential software-related glitches or conflicts.
5. User Preference and Customization Options: Third-party QR code scanner apps often provide a wider range of customization options, allowing users to tailor the scanning experience to their preferences. This may include options for adjusting focus, scan area, and scanning modes. Additionally, some third-party apps offer user-friendly interfaces and intuitive designs, making them easier to use for individuals with varying levels of technical expertise.
There are many different QR code scanner apps available on the Google Play Store.
Tips for scanning QR codes
Here are a few tips for scanning QR codes:
- Make sure that you have a good internet connection. Some QR codes require an internet connection to work.
- Use a QR code scanner app with a flashlight. This can be helpful if you are scanning QR codes in low-light conditions.
- Scan QR codes from a close distance. This will help the camera to focus on the QR code and read it properly.
- Hold your phone steady. Do not move your phone too much while you are scanning the QR code.
- If you are having trouble scanning a QR code, try moving to a different location. Sometimes, the QR code may be in a location that is not well-lit or that has a lot of interference.
We hope that this article has helped you to fix the problem of QR code scanning on your Infinix GT 10 Pro camera. If you are still having trouble, you may need to contact Infinix customer support for further assistance.
