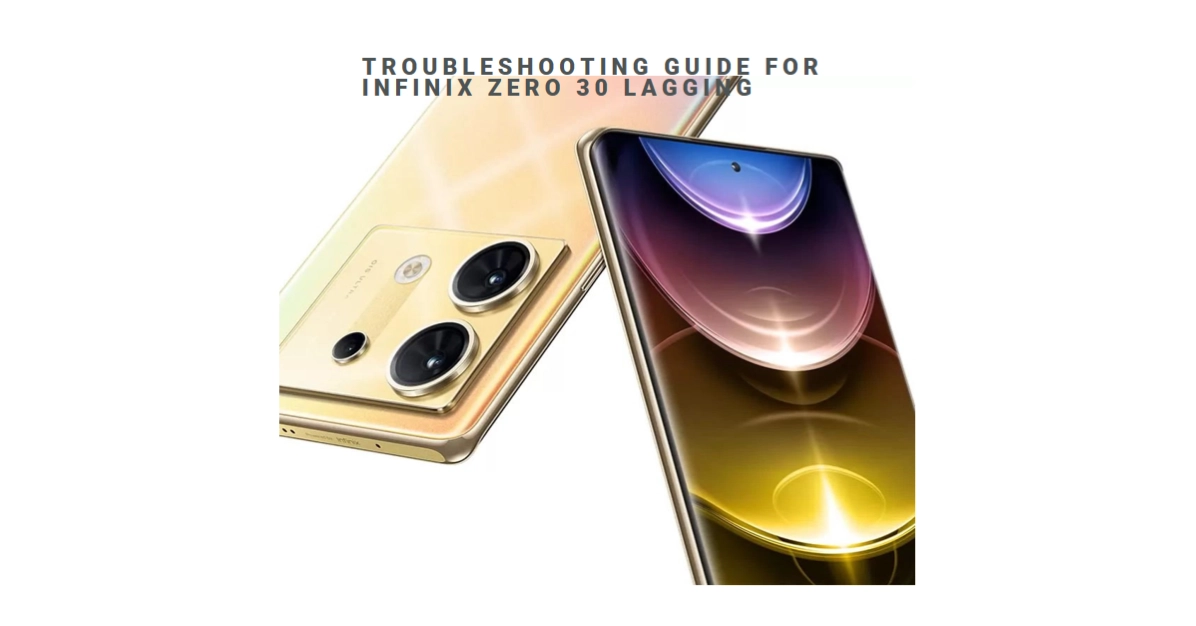The Infinix Zero 30, with its sleek design and powerful MediaTek Helio G96 processor, is a capable smartphone for everyday tasks. However, even the best phones can experience occasional lag. If your Zero 30 is feeling sluggish, don’t panic! This troubleshooting guide will explore potential causes and offer practical solutions to get your phone running smoothly again.
Let’s dive into the reasons behind your Zero 30’s sluggishness and the effective fixes you can implement!
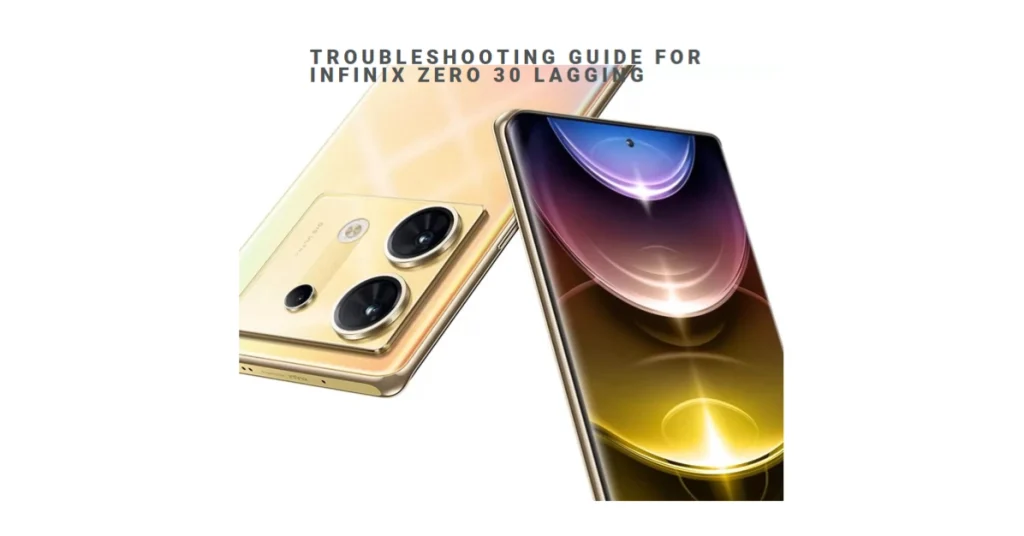
Understanding the Culprits: Why Your Infinix Zero 30 Might Be Lagging
Several factors can contribute to lag on your Infinix Zero 30. Here are some of the most common culprits:
- Resource Overload: If you’re running multiple demanding apps simultaneously, it can overwhelm the processor and RAM, leading to sluggish performance.
- Storage Overload: A nearly full internal storage can significantly slow down your phone’s read/write speeds, impacting app performance and overall responsiveness.
- Outdated Software: Outdated software versions can contain bugs that cause performance issues. Updating your system to the latest version ensures optimal performance and bug fixes.
- Background Apps: Certain apps run in the background even when closed, consuming resources and potentially causing lag.
- Malware or bloatware: Malicious apps or unnecessary pre-installed apps can drain resources and impact performance.
Fixing the Lag: A Step-by-Step Guide
Now that we understand the potential causes, let’s tackle them one by one and restore your Infinix Zero 30’s smooth performance.
Important note: Actual steps and menu options may vary between device models, software versions and network service providers.
1. Manage Your Resources
- Close Unused Apps: Regularly close apps you’re not actively using. Swipe up on the app preview screen to close them individually, or use the “Close All” button at the bottom.
- Monitor Running Apps: Open the “Settings” app, navigate to “Battery,” and tap “Advanced.” Here, you can see which apps are consuming the most battery and RAM. Consider disabling or uninstalling resource-intensive apps you don’t use frequently.
- Limit Background Activity: Go to “Settings” > “Battery” > “App Launch” and set the background activity for less-used apps to “Restrict.” This limits their resource consumption in the background.
2. Optimize Storage
- Free Up Space: Delete unnecessary files like old photos, videos, and downloaded files. You can also use the “Storage Cleaner” tool within the “Settings” app to identify and remove junk files.
- Move Files to SD Card: If you use an SD card, consider moving larger files like movies and music to free up internal storage space.
3. Update Your Software
- Check for System Updates: Go to “Settings” > “System” > “Software Update” and check for available updates. Download and install any available updates for optimal performance and bug fixes.
- Update App Versions: Play Store > My apps & games > See all. Check for available updates for your installed apps and keep them up-to-date.
4. Manage Background Apps
- Disable Auto-Start for Apps: Go to “Settings” > “Battery” > “App Launch” and disable the “Auto-start” toggle for apps you don’t need running in the background.
- Use Lite Versions of Apps: Some popular apps offer lite versions that consume fewer resources. Consider switching to these alternatives if available.
5. Scan for Malware and Bloatware
- Run a Malware Scan: Run a reliable antivirus app, like Google Play Protect, to scan for potential malware that might be slowing down your phone.
- Uninstall Bloatware: Identify and uninstall pre-installed apps you don’t use. Remember, some system-critical apps should not be uninstalled. If unsure, consult your Infinix user manual or contact customer support.
Bonus Tips
- Restart Your Phone Regularly: A simple restart can clear temporary files and refresh your phone’s system resources.
- Reset to Factory Settings (Last Resort): If none of the above steps work, consider resetting your phone to factory settings. This will erase all your data and settings, so back up your important files beforehand. Only perform a factory reset if you’re comfortable with the process and data loss.
Final Notes
With a little investigation and effort, you can identify the cause of your Infinix Zero 30’s lag and apply the appropriate fixes.
By implementing these tips and optimizing your usage patterns, you can get your phone running smoothly and efficiently again. Remember, preventative measures like regular software updates and resource management can help prevent lags in the future.
Don’t hesitate to reach out to Infinix customer support if you encounter any persistent issues.