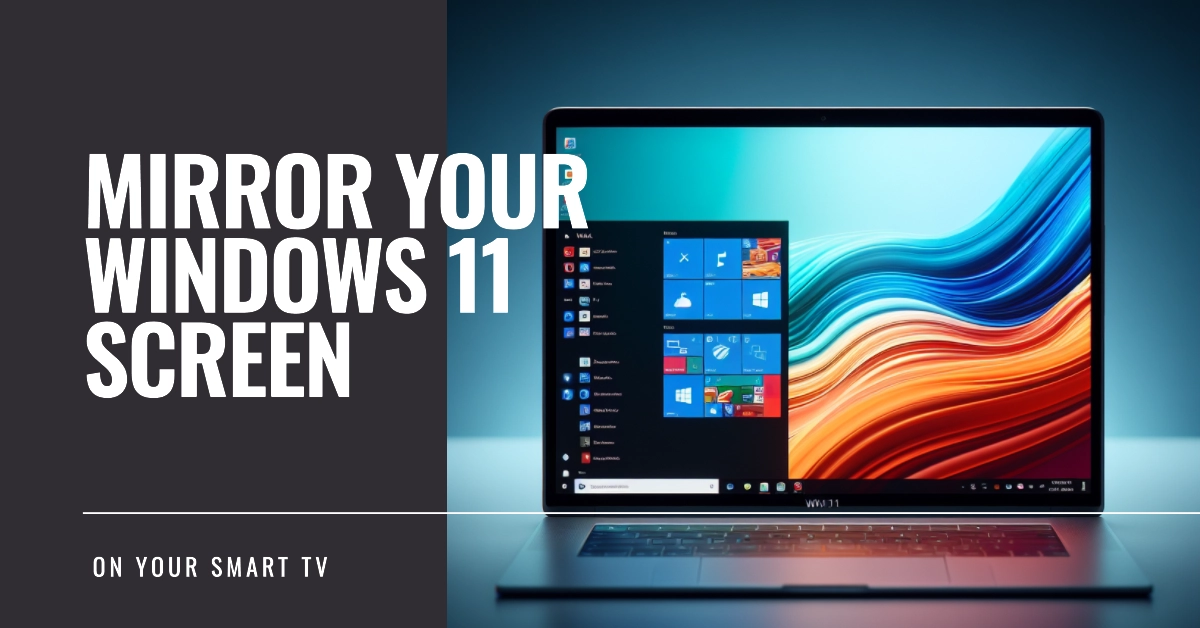Craving the cinematic experience of enjoying your Windows 11 content on a large screen? Look no further than screen mirroring! This guide will walk you through the seamless process of casting your Windows 11 desktop onto your smart TV, transforming your living room into a personal entertainment haven.
Ditch the clunky cables and embrace the wireless revolution of mirroring your PC’s wonders onto your TV.

Connecting Your Worlds: Windows 11 and Your Smart TV
Miracast technology, built into Windows 11, removes the need for wires and dongles. With a few simple clicks and taps, you can bridge the gap between your PC and your TV, transforming the latter into an extension of your Windows workspace or a captivating entertainment hub.
Whether you crave immersive gaming, captivating movies, or simply a more expansive desktop experience, screen mirroring unlocks a world of possibilities.
Ready to embark on this mirroring journey? Let’s dive in!
Methods for Mirroring Your Windows 11 Screen
Windows 11 offers two main avenues for screen mirroring:
1. Quick Settings: This is the fastest and easiest method, ideal for quickly casting your screen to your TV.
2. Settings Menu: This method provides more control over your mirroring experience, allowing you to adjust resolution and projection modes.
Here’s how to master both approaches
Method 1: Quick Settings Mirroring
- Open the Quick Settings panel: Click on the Network icon in the taskbar (next to the clock) followed by the Cast button.
- Choose your TV: A list of available wireless displays will appear. Select your TV from the list.
- Connect and Mirror: If prompted, confirm the connection on your TV screen. Your Windows 11 desktop will now be mirrored on your TV!
Method 2: Settings Menu Mirroring
- Navigate to the Settings app: Press Windows + I to launch the Settings app.
- Access the Display settings: Go to System > Display.
- Expand “Multiple displays” section: Click on Connect to a wireless display button.
- Choose your TV: Similar to the Quick Settings method, select your TV from the list of available wireless displays.
- Project and customize: After connecting, choose your preferred projection mode (Duplicate, Extend, etc.) and adjust resolution if needed.
Bonus Tips for Enhanced Mirroring
- Optimize your Wi-Fi: Ensure a strong and stable Wi-Fi connection for smooth mirroring. Consider using a 5GHz Wi-Fi band for better performance.
- Adjust audio settings: By default, audio may not automatically mirror. To redirect sound to your TV, right-click the speaker icon in the taskbar, choose Open Sound settings, and select your TV as the output device.
- Utilize keyboard shortcuts: For quicker access, remember the hotkeys! Win + K opens the Cast menu, and Win + P cycles through projection modes.
Troubleshooting Common Screen Mirroring Issues
- TV not appearing in the list: Make sure your TV’s Miracast feature is enabled and both devices are connected to the same Wi-Fi network.
- Mirroring lag or stuttering: Ensure a strong Wi-Fi connection and try closing unnecessary applications on your PC.
- Audio issues: Double-check the audio settings on both your PC and TV as mentioned in the bonus tips.
With these steps and tips in your arsenal, you’re now equipped to conquer the world of screen mirroring!
Additional Notes
- This guide is a general overview and may need to be adapted depending on your specific TV model and Windows 11 settings.
- Some smart TV brands may require additional apps or software for Miracast to function properly.
- Always consult your TV and PC manuals for specific instructions and troubleshooting tips.
Go forth and cast your favorite movies, games, and presentations onto the big screen, unleashing the full potential of your Windows 11 experience. Remember, the possibilities are endless, so get creative and enjoy the seamless fusion of your PC and smart TV!
Happy mirroring!