Samsung Galaxy smartphones are renowned for their high-quality cameras, capturing stunning images and videos that preserve your precious memories. However, even the most advanced cameras can encounter occasional glitches or issues that may hinder your photographic endeavors.
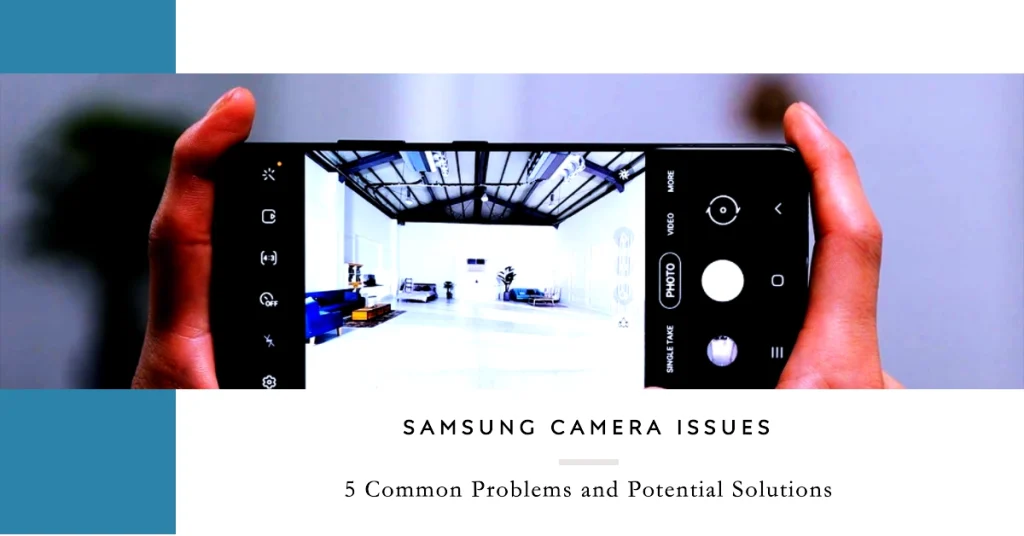
This comprehensive guide delves into the common camera problems faced by Samsung Galaxy smartphone users and provides effective troubleshooting solutions to restore your camera’s functionality.
Common Causes to Rule Out
Samsung Galaxy smartphones are known for their high-quality cameras, but they can sometimes encounter issues that affect image quality or functionality. Here are some of the common causes of camera problems on Samsung phones:
1. Software glitches or bugs: Software updates can sometimes introduce bugs that affect the camera app. Outdated software can also lead to compatibility issues.
2. Third-party app conflicts: Certain third-party apps, particularly those related to photography or image editing, may interfere with the camera app’s operation.
3. Dirty or smudged camera lens: A dirty or smudged camera lens can significantly impact image quality, causing blurry or out-of-focus photographs.
4. Improper focus: Improper focus can lead to blurry or out-of-focus images. Ensure that the camera is focused on the subject you want to capture.
5. Hardware issues: In rare cases, hardware problems with the camera itself may be the cause of the issue. This may require professional repair.
Troubleshooting Camera Issues on Samsung Galaxy Smartphones
Outlined below are 5 common problems encountered by many Samsung Galaxy smartphone owners when using the stock Camera application along with the recommended solutions.
1. Blurry or Out-of-Focus Images
1st solution: Checking the Lens for Smudges or Dirt
A dirty or smudged camera lens can significantly impact image quality, causing blurry or out-of-focus photographs. To resolve this issue, gently wipe the lens with a soft, microfiber cloth to remove any dirt or smudges. Avoid using harsh abrasives or paper towels, as these can scratch the lens.
2nd solution: Ensuring Proper Focus
Proper focus is crucial for capturing sharp and clear images. When taking a picture, tap on the subject you want to focus on to ensure the camera aligns its focus. For low-light conditions, consider using the camera’s flash or enabling “Auto Night Mode” to improve focus accuracy.
3rd solution: Updating the Camera App
Outdated software can sometimes lead to focus issues. Check for updates to the camera app in the Google Play Store. Installing the latest version may fix any software-related focus problems.
2. Camera App Crashing or Freezing
1st solution: Clearing Camera App Cache and Data
Accumulated cache and data can sometimes cause the camera app to crash or freeze. To clear the cache, navigate to Settings > Apps > Camera > Storage. Tap on “Clear Cache” and then “Clear Data.”
2nd solution: Force Restarting the Device
A force restart can often resolve temporary glitches or software issues. To force restart your Samsung Galaxy smartphone, press and hold the Volume Down and Power buttons simultaneously for about 7-10 seconds until the device restarts.
3rd solution: Checking for App Conflicts
Third-party apps may occasionally interfere with the camera app’s functionality. Try uninstalling recently installed apps, particularly those related to photography or image editing, to check if the issue persists.
3. “Camera Failed” Error Message
1st solution: Resetting the Camera App
If you encounter the “Camera Failed” error message, resetting the camera app to its default settings may resolve the issue. Navigate to Settings > Apps > Camera > Reset. Tap on “Reset Settings” and confirm the action.
2nd solution: Checking Camera Permissions
Ensure the camera app has the necessary permissions to access the camera. Go to Settings > Privacy > Camera and check if the toggle next to “Camera Access” is turned on.
3rd solution: Updating the Device Software
Outdated device software can sometimes cause compatibility issues with the camera app. Check for software updates in Settings > Software Update. Installing the latest update may fix any software-related compatibility issues.
4. Black or Blank Preview Screen
1st solution: Restarting the Device
A simple restart can often resolve minor glitches that cause the preview screen to appear black or blank. Press and hold the Volume Down and Power buttons simultaneously until the device restarts.
2nd solution: Checking for Third-Party App Interference
Third-party apps may occasionally conflict with the camera app’s functionality. Try restarting your device in Safe Mode, which temporarily disables all third-party apps. If the preview screen appears normal in Safe Mode, the issue is likely caused by a third-party app. Uninstall recently installed apps to identify the culprit.
3rd solution: Performing a Factory Data Reset
If the issue persists, consider performing a factory data reset. This will erase all your data and settings, so ensure you have backups before proceeding. Navigate to Settings > General Management > Reset > Factory Data Reset. Tap on “Reset Device” and confirm the action.
5. Poor Image Quality or Unnatural Colors
1st solution: Adjusting Camera Settings
Experiment with the camera app’s various settings to achieve the desired image quality and color balance. Adjust exposure, white balance, and other parameters to suit your preferences.
2nd solution: Checking for Software Updates
Outdated software can sometimes lead to image quality issues. Check for updates to the camera app and device software as mentioned earlier. Installing the latest versions may fix any software-related image quality problems.
When to Seek Professional Assistance
If the image quality issues remain unresolved, consider contacting Samsung support or visiting an authorized service center. They can provide further assistance and check for any hardware-related problems.
