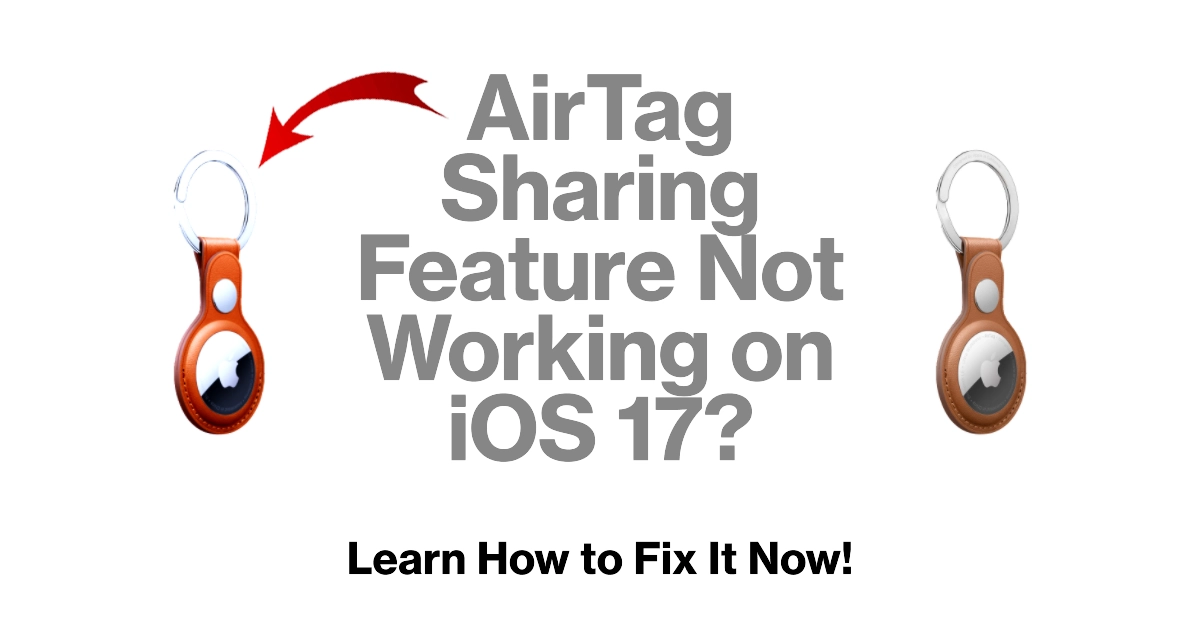Upgraded to iOS 17 only to have your AirTag sharing fail? Annoying indeed, but solvable! This guide examines the issue and how to restore shared AirTag access.
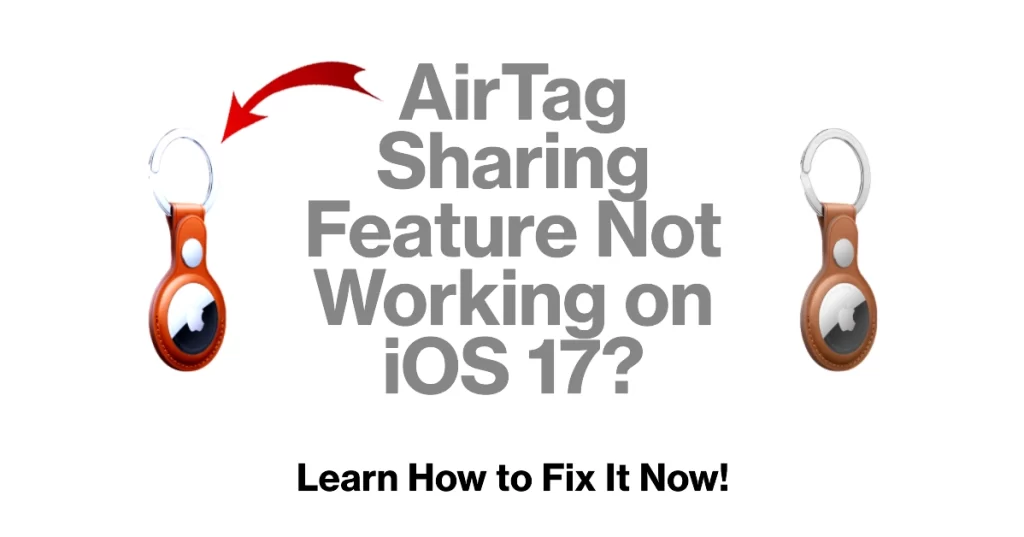
One of the handiest AirTag features is sharing ownership with family and friends, allowing you to securely track items together. But after installing iOS 17, you may suddenly get errors when trying to view a shared AirTag’s location.
Problem Description
On an Apple support forum, one user described their frustration:
“After excitedly installing iOS 17 on day one, I can no longer view the location of my kid’s shared AirTag for their backpack. iOS 17 totally broke the sharing feature and neither restarting, updating, or re-sharing the AirTag fixes it! This is so aggravating…Apple still has a long way to go working out all the AirTag bugs.”
Situations like this illustrate the nuisance of AirTag sharing disruptions after iOS updates. But thankfully the steps outlined above typically resolve most problems.
Don’t panic just yet! A few simple troubleshooting steps will typically get shared AirTag permissions working properly again on iOS 17. Let’s dive into why this happens and how to fix it.
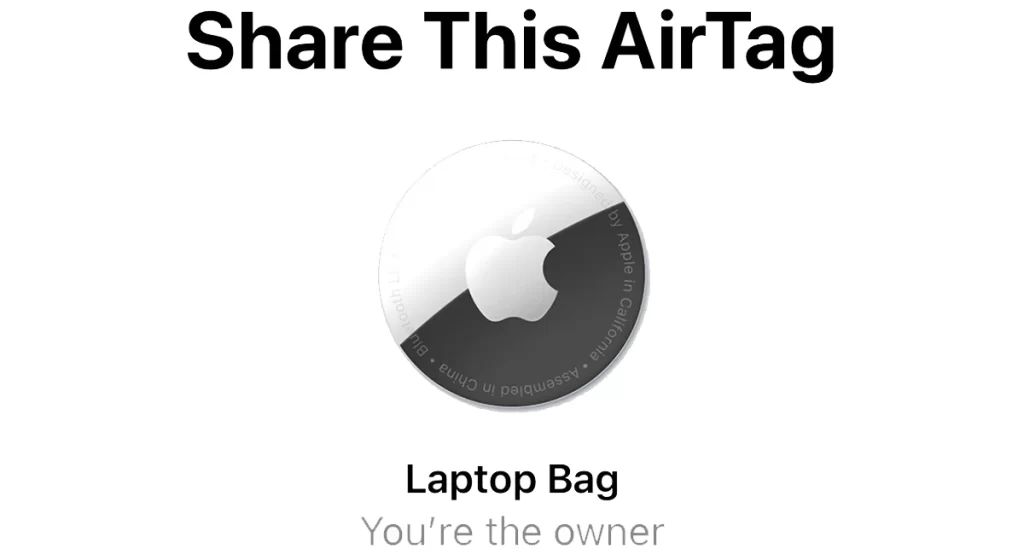
Understanding AirTag Sharing Issues
There are a few potential reasons shared AirTags could stop working after an iOS update. Among the widely known culprits are the following:
- Bug in iOS 17 causes permission glitches
- AirTag firmware needs updating
- Outdated version of Find My app
- Corrupt user data or settings
Since Apple frequently tweaks the AirTag sharing architecture, bugs commonly occur after major iOS updates until the software stabilizes.
How to Troubleshoot AirTag Sharing Issues on iOS 17
To get shared AirTag access functioning again, you can try these subsequent workarounds to eliminate common triggers and resolve the transpiring issue.
Step 1: Restart your iPhone and AirTags
A simple restart can help fix various types of software glitches including those that are inflicted by a recent software update. Thus, the first recommendation is to restart both your iPhone and problematic AirTags.
To restart your iPhone:
- Press and hold the side button and either volume button until the sliders appear.
- Drag the power slider to the right to turn off your iPhone.
- Wait 30 seconds.
- Press and hold the side button until you see the Apple logo.
To restart your AirTag:
- Press down on the polished stainless steel battery cover of your AirTag and rotate counterclockwise until the cover stops rotating.
- Remove the cover and the battery.
- Replace the battery.
- Press down on the battery until you hear a sound.
- Repeat steps 2-4 four more times, for a total of five sounds. The fifth sound is different from the previous four.
- Replace the cover by aligning the three tabs on the cover with the three slots on your AirTag. Press down on the cover. Rotate the cover clockwise until it stops rotating.
Aside from post-update sharing glitches on AirTag, restarting can also help fix other minor software glitches including errant apps, battery draining problems, Bluetooth or Wi-Fi connectivity issues, as well as Find My app problems that are instigating from the recent iOS update.
Step 2: Re-share the AirTags
Remove and re-add sharing privileges for each AirTag among owners.
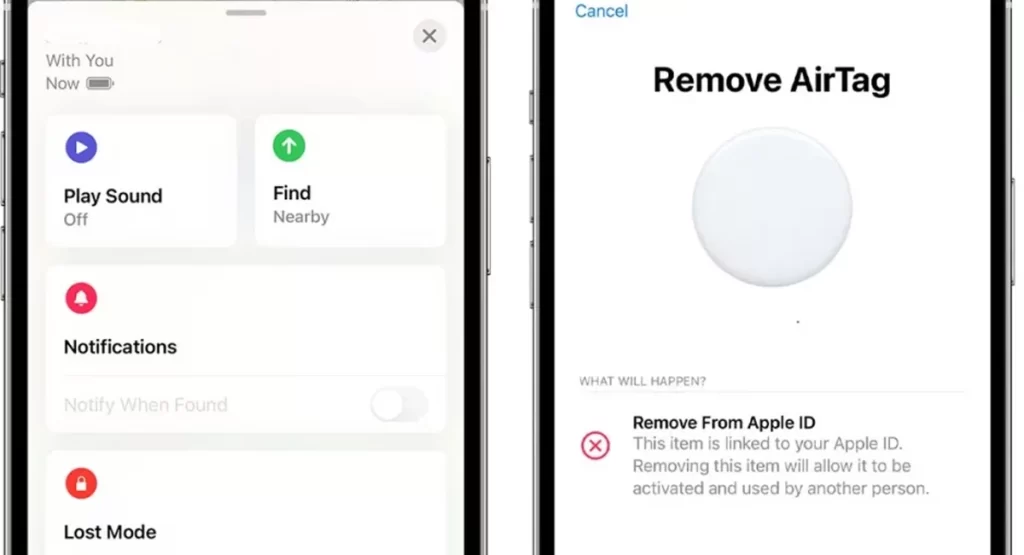
The person you share the AirTag with will receive a notification and will be able to see the AirTag’s location in the Find My app.
Re-sharing an AirTag can help clear out post-update sharing glitches by refreshing the connection between the AirTag and the person you are sharing it with. If you are having problems sharing an AirTag, try re-sharing it to see if that fixes the issue.
To re-share an AirTag, follow these steps:
- Open the Find My app on your iPhone.
- Tap the Items tab.
- Tap the AirTag you want to re-share.
- Tap Share.
- Select the person you want to share the AirTag with.
- Select the time frame that you want to share for.
- Tap Share.
Step 3: Reset AirTag Network Settings
Forget the AirTags under your iCloud account and re-pair to reset permissions. This can help refresh wireless connections on your device.
Resetting AirTag Network Settings erases and restores all Wi-Fi, Bluetooth, and Cellular settings to factory defaults. This can help fix a variety of AirTag issues, including sharing problems after the iOS 17 update.
To reset AirTag Network Settings:
- Open the Settings app on your iPhone.
- Tap General.
- Scroll down and tap Transfer or Reset iPhone.
- Tap Reset.
- Tap Reset Network Settings.
- Enter your passcode and tap Reset Network Settings again to confirm.
After you reset AirTag Network Settings, you will need to reconnect your AirTag to your iPhone. To do this, simply hold the AirTag near your iPhone and tap the Connect button that appears on the screen.
Step 4: Update the Find My App
Check the App Store for a new version of the Find My app and install it.
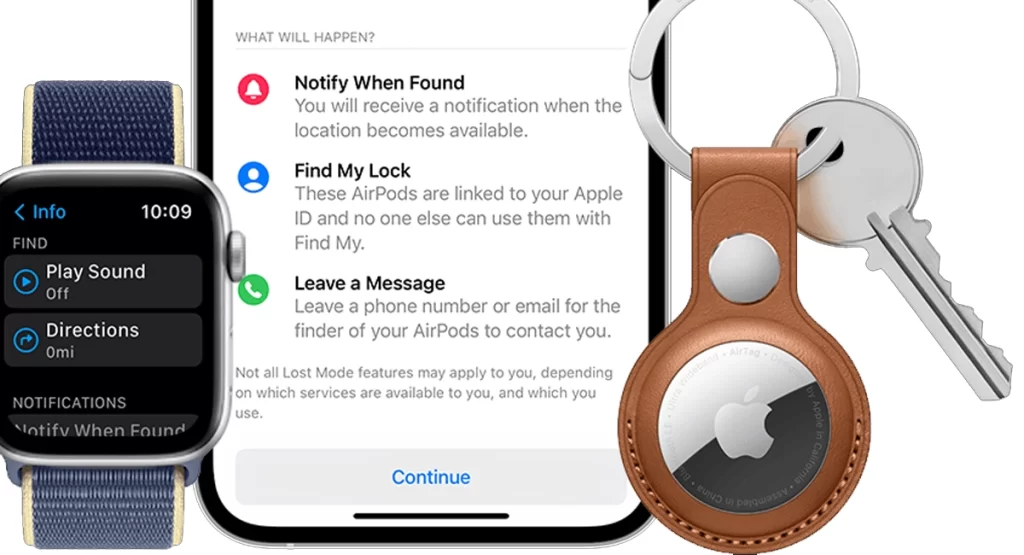
Updating the Find My app can help fix post-update sharing problems with AirTag in a few ways:
- It can fix software bugs. Apple regularly releases updates to the Find My app to fix software bugs and improve performance. If you are experiencing a sharing problem with AirTag, updating the Find My app may fix the issue.
- It can add new features and functionality. Apple also releases updates to the Find My app to add new features and functionality. For example, the iOS 17 update added the ability to share AirTags with other people. If you are having trouble sharing an AirTag after updating to iOS 17, try updating the Find My app to the latest version.
- It can ensure that your app is compatible with the latest version of the AirTag firmware. Apple also releases updates to the AirTag firmware to fix bugs and improve performance. If you are having trouble sharing an AirTag, try updating the AirTag firmware to the latest version.
To update the Find My app, follow these steps:
- Open the App Store app on your iPhone.
- Tap the Today tab.
- Scroll down and tap your profile picture in the top right corner of the screen.
- Scroll down and tap Available Updates.
- If there is an update available for the Find My app, tap Update next to it.
Once the Find My app is updated, try sharing your AirTag again to see if the issue has been resolved.
Step 5: Sign Out of iCloud and Sign Back In
Toggle iCloud on and off under Settings to refresh user data and configurations.
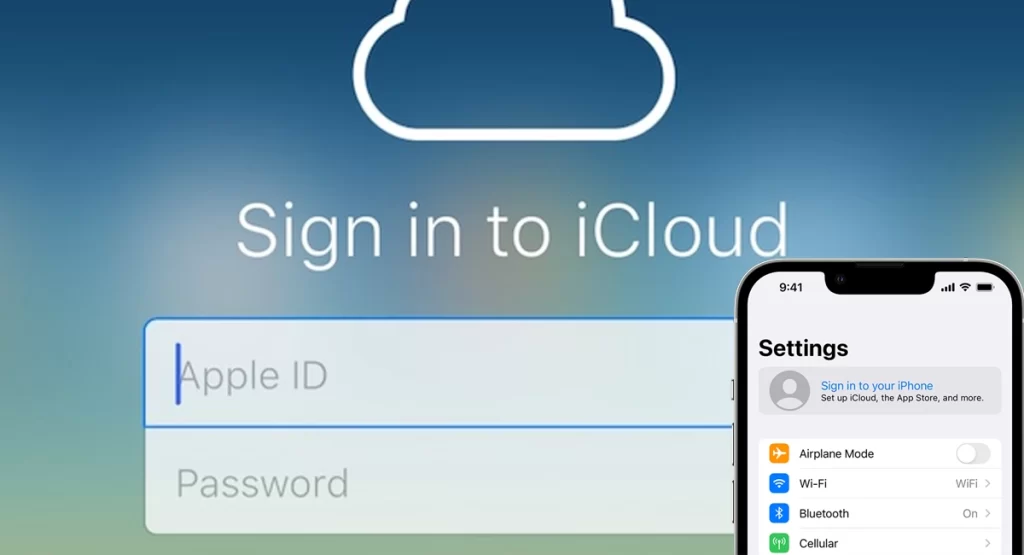
Turning iCloud off and on can help deal with post-update sharing problems with AirTag in a few ways:
- It can refresh the connection between the AirTag and iCloud. This can help fix minor glitches that may be preventing the AirTag from sharing its location correctly.
- It can reset the AirTag’s network settings. This can help fix problems with the AirTag’s connection to Wi-Fi and Bluetooth, which can also cause sharing problems.
- It can force the AirTag to download the latest firmware update. This can help fix bugs in the AirTag firmware that may be causing sharing problems.
Here’s how to turn iCloud off and on:
- Open the Settings app on your iPhone.
- Tap your name at the top of the screen.
- Tap iCloud.
- Toggle the switch next to iCloud off.
- Wait a few minutes.
- Toggle the switch next to iCloud back on.
Once iCloud has been turned back on, try sharing your AirTag again to see if the issue has been resolved.
Preventing Future AirTag Sharing Problems
Once you have AirTag sharing problem fixed, make sure to:
- Keep your iPhone and AirTags updated consistently
- Periodically review and re-add shared AirTags
- Back up your device before major iOS updates
- Report any recurrent issues to Apple
This will help minimize disruptions after future iOS releases.
Final Notes
While AirTag sharing bugs after an iOS update are annoying, a few simple troubleshooting techniques usually get things working smoothly again. Confirm all software is up-to-date, re-establish sharing permissions, and reset AirTag network settings to refresh configurations.
With your knowledge of how to tackle issues, you can upgrade with confidence knowing any AirTag sharing snafus that pop up can be quickly fixed.