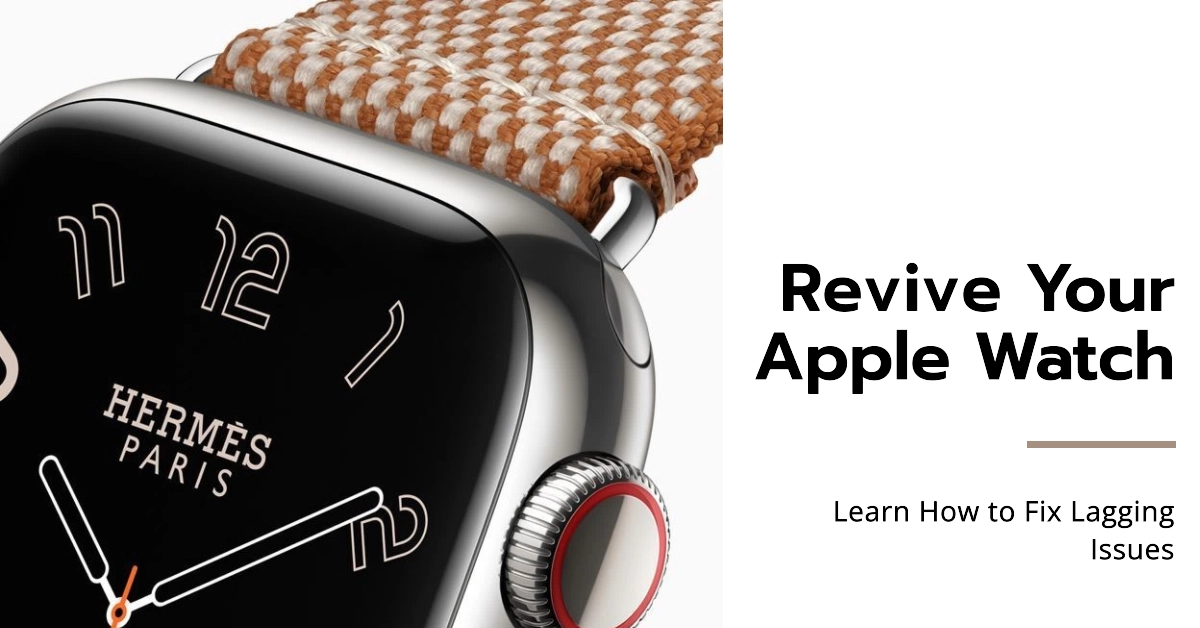Apple Watches are known for their sleek design and innovative features, but sometimes they can start to lag or slow down. If you’re experiencing this issue with your Apple Watch, don’t worry – you’re not alone. In this article, we’ll explain the possible reasons why your Apple Watch might be lagging and provide you with a step-by-step guide on how to fix it.
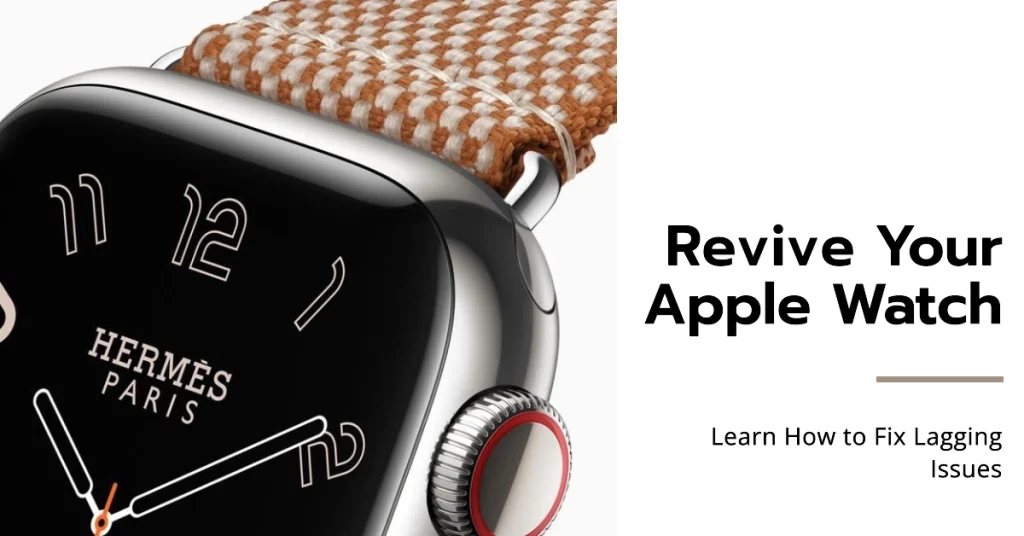
Why is Your Apple Watch Lagging?
There are a few possible reasons why your Apple Watch might be lagging. Here are some of the most common causes:
- Software updates: Sometimes, outdated software can cause problems with performance. Make sure that your Apple Watch is running the latest version of watchOS.
- Background apps: Background apps can consume a lot of resources, which can slow down your Apple Watch. You can disable background app refresh to help improve performance.
- Too many complications: Complications are the small widgets that appear on your watch face. Having too many complications can slow down your watch.
- Storage: If your Apple Watch is running out of storage, it can also cause performance issues. You can free up storage space by deleting unused apps and photos.
- Hardware issues: In some cases, hardware problems can also cause lagging. If you’ve tried all of the other troubleshooting steps and your Apple Watch is still lagging, it may be a hardware issue.
How to Fix Apple Watch Lagging
Here are some steps you can take to fix your Apple Watch that’s lagging:
Step 1: Update Your WatchOS
The first thing you should do is make sure that your Apple Watch is running the latest version of watchOS.
Software updates can fix lagging issues on Apple Watch by fixing bugs and improving performance. When you install a software update, you are essentially installing new code that can help to optimize your device and make it run more smoothly.
- To check for updates, open the Settings app on your watch and tap on General > Software Update.
- If an update is available, tap on Download and Install.
Step 2: Disable Background App Refresh
Background app refresh allows apps to continue running in the background even when you’re not using them. This can help apps load faster when you open them, but it can also drain your battery and slow down your watch. .
- To disable background app refresh, open the Settings app on your watch and tap on General > Background App Refresh.
- Toggle the switch to the off position.
Step 3: Remove Complications
Complications are the small widgets that appear on your watch face. Having too many complications can slow down your watch. Thus, removing them can also help resolve random lags.
- To remove complications, press and hold on the watch face and tap on Edit.
- Tap on the complication you want to remove and then tap on Remove.
Step 4: Free Up Storage Space
If your Apple Watch is running out of storage, it can also cause performance issues including sluggishness. To free up storage space, delete unused apps, old messages and photos.
- You can also go to the Settings app on your watch and tap on General > Storage & Usage. This will show you a list of apps and the amount of storage space they’re using.
- Tap on an app and then tap on Delete App to remove it.
Step 5: Restart Your Apple Watch
Sometimes, a simple restart can fix performance issues. If your watch was working smoothly and then suddenly lags, it’s likely due to some random glitches. This is when restarting comes in handy.
- To restart your Apple Watch, press and hold the side button and then slide the power off slider.
- Wait for the watch to turn off and then press and hold the side button again to turn it back on.
Step 6: Restore Your Apple Watch
If you’ve tried all of the other troubleshooting steps and your Apple Watch is still lagging, you may need to restore it to factory settings. This will erase all of your data, so make sure you back up your watch first.
- To restore your Apple Watch, open the Watch app on your iPhone and tap on General > Reset.
- Tap on Erase Apple Watch Content and Settings and then tap on Erase All Content and Settings.
Factory resetting your Apple Watch can sometimes fix lagging issues by erasing all of your data and settings and reinstalling the latest version of watchOS. This can help to remove any software glitches or corrupted files that may be causing your watch to lag. It can also free up storage space, which can improve performance.
When to Contact Apple Support
If you’ve tried all of the troubleshooting steps and your Apple Watch is still lagging, you may need to contact Apple Support. They may be able to help you identify and resolve the issue.
We hope this article has helped you fix your Apple Watch lagging. If you have any other questions, please feel free to leave a comment below.