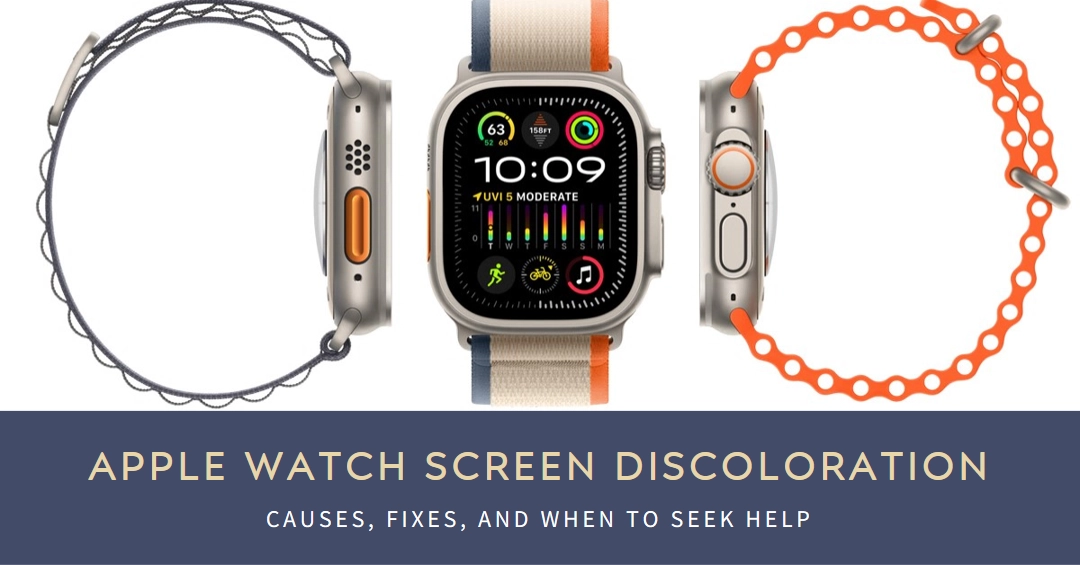our Apple Watch Ultra 2 boasts a stunning display, but encountering screen discoloration can be a major buzzkill. Don’t panic though! This guide delves into the potential culprits behind the colorful hiccup and equips you with a range of troubleshooting solutions.
Whether it’s a faint pink tinge or a vibrant green border, we’ll help you restore your watch’s pristine visuals and get back to enjoying its full functionality.
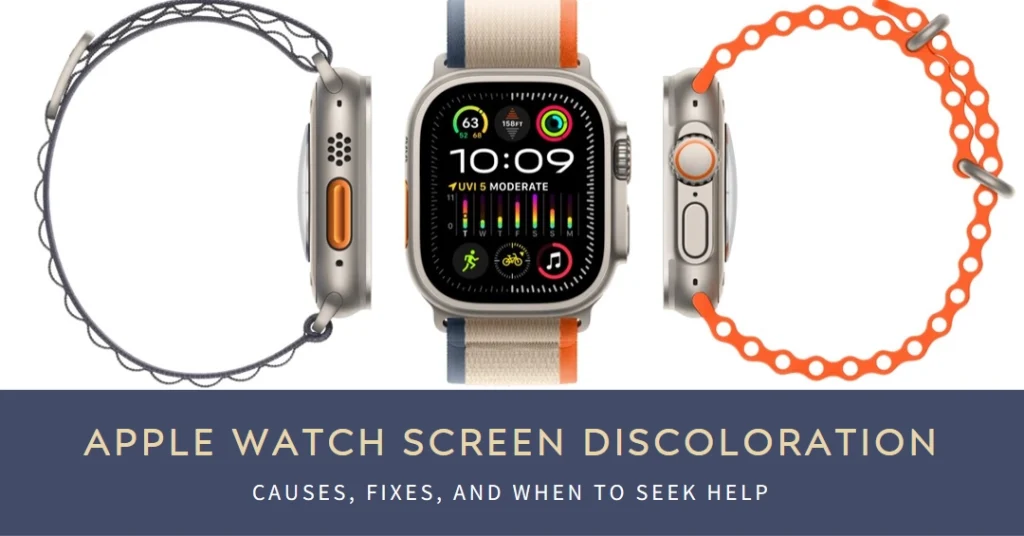
Understanding Screen Discoloration
Screen discoloration on the Apple Watch Ultra 2 can manifest in several ways, including:
- Patches or streaks of color: This could appear as pink, green, yellow, or even blue hues, often concentrated on the edges or specific areas of the display.
- Uneven brightness or “clouding”: The screen might look washed out, foggy, or have inconsistent brightness levels across different parts.
- Tinting or color shift: The entire screen might take on a slight, unwanted color cast, affecting the overall image quality.
Potential Causes and Culprits
Before diving into fixes, let’s explore the possible causes of your Apple Watch Ultra 2’s screen discoloration:
- Software glitches: A temporary bug or issue in watchOS might be causing the display to misbehave.
- Extreme temperatures: Exposing your watch to very hot or cold environments can temporarily affect the display.
- Magnetic interference: Nearby strong magnets can temporarily disrupt the display’s internal components, causing discoloration.
- Physical damage: Accidental drops, bumps, or scratches can damage the internal display components.
- Water damage: Despite its water resistance, submerging the watch beyond its limits or exposing it to soapy water can damage the display.
- Faulty display: In rare cases, the display itself might be malfunctioning due to a manufacturing defect.
Troubleshooting Tips – Get That Display Back in Shape!
Before seeking professional help, here are some troubleshooting steps you can try:
1. Soft Reset or Force Restart
Restarting your Apple Watch can be a surprisingly effective way to address a variety of issues, including screen discoloration.
Several reasons explain why a restart could potentially resolve screen discoloration:
- Clearing Software Glitches: Temporary bugs or glitches in watchOS can sometimes manifest as visual issues on the display. A restart clears these temporary files and gives the operating system a fresh start, potentially resolving the discoloration.
- Releasing Memory: If the display issue is related to memory overload, a restart can free up resources and improve the display’s performance.
- Resetting Display Settings: A restart might reset any inadvertently activated accessibility settings like Color Filters or Reduce Transparency, which could be causing the discoloration.
There are two types of restarts you can perform on your Apple Watch:
- Soft Restart: This simply refreshes the operating system and closes any background apps. To do a soft restart, press and hold the Digital Crown and the side button simultaneously until you see the Apple logo.
- Force Restart: This is a more thorough restart that clears all temporary data and resets the watch to its initial state. To force restart, press and hold the side button and Digital Crown simultaneously for 10 seconds, then release when you see the Apple logo.
Once your watch restarts, observe the screen for any improvements. If the discoloration persists, try the next applicable methods.
2. Update watchOS
Make sure you’re running the latest watchOS version. Software updates often include bug fixes that address known issues, including those related to display problems. If a software glitch was causing the discoloration, updating to a newer version might resolve it.
Follow these steps to check for new updates on your Apple Watch:
- Open the Watch app on your iPhone, tap General, then Software Update.
- Install any available updates.
If software updates don’t resolve the screen discoloration, explore other troubleshooting steps.
3. Adjust Display Settings
Adjusting display settings on your Apple Watch can tackle screen discoloration in several ways, depending on the type of issue you’re experiencing.
You can play around with the brightness and color tint settings in the Watch app on your iPhone.
- To make necessary adjustments, go to General > Display & Brightness.
- Experiment with different levels and settings to see if the discoloration improves.
4. Cool Down
The Apple Watch Ultra 2 utilizes an LCD (Liquid Crystal Display) panel. At high temperatures, the liquid crystal molecules within the display can expand and shift, altering their light-polarizing properties. This can lead to uneven brightness, color shifts, or even temporary discoloration patches on the screen.
If you suspect temperature is the culprit, let your watch cool down to room temperature. Avoid leaving it in extreme heat or cold for extended periods.
5. Examine for Damage
Thoroughly inspect your watch for any visible scratches, cracks, or signs of water damage. If you find any, seeking professional repair is recommended.
6. Backup and Reset
If the discoloration persists, consider backing up your watch data and performing a factory reset.
Sometimes, corrupted data files on the watch can also lead to display problems. A factory reset removes all data and settings, giving you a clean slate and minimizing the chances of corrupted data influencing the display.
Remember, this will erase all your data and settings, so ensure you have a recent backup.
Here’s how to perform a factory reset on your Apple Watch Ultra 2:
- Open the Settings app on your watch.
- Scroll down and tap General.
- Tap Reset.
- Choose Erase All Content and Settings.
- Enter your watch’s passcode if prompted.
- Confirm the reset by tapping Erase All.
When to Seek Professional Help
If none of the above solutions resolve the screen discoloration, it’s time to seek professional help:
- Contact Apple Support: They can diagnose the issue and guide you towards further troubleshooting or repair options.
- Visit an Apple Store: An authorized technician can examine your watch and recommend the best course of action.
- Authorized Service Providers: Apple-authorized service providers can also handle repairs. Find one near you on Apple’s website.
Additional Tips and Reminders
- Always use a screen protector: This can help prevent physical damage to the display.
- Avoid extreme temperatures: Don’t leave your watch in direct sunlight or extreme heat/cold for extended periods.
- Dry your watch thoroughly after swimming or showering: Despite its water resistance, prolonged exposure to water can affect the display.
Remember, early diagnosis and intervention are key to resolving screen discoloration issues. By following these troubleshooting tips and seeking professional help when needed, you can restore your Apple Watch Ultra 2’s vibrant display and get back to enjoying its full potential.