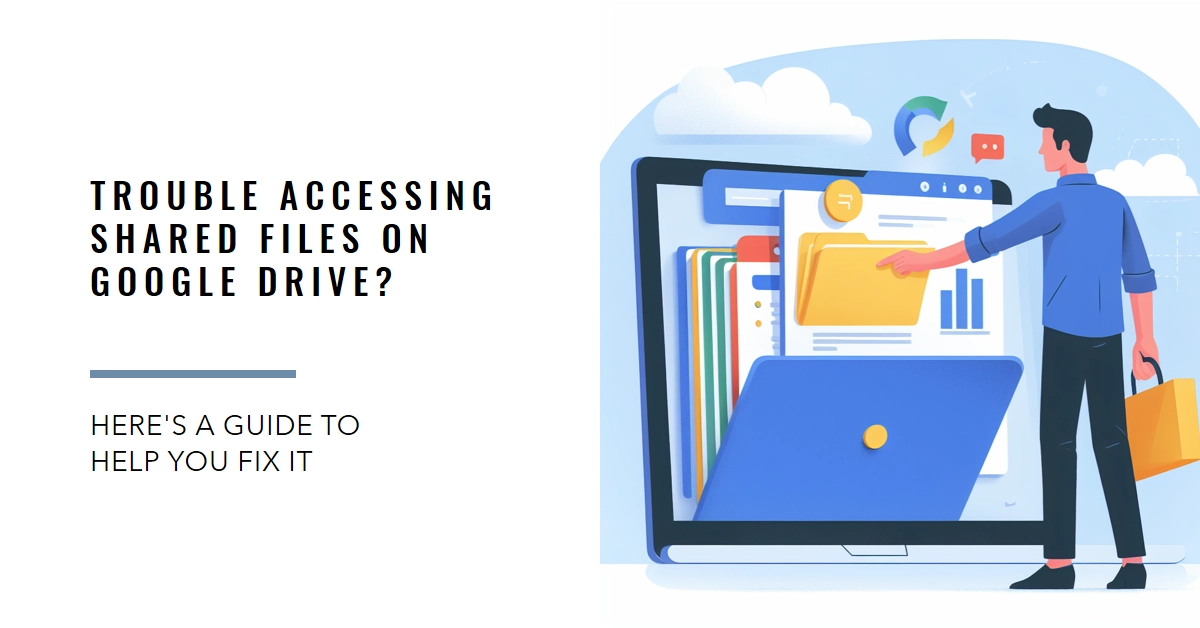Sharing files on Google Drive is a breeze. But what happens when you land on that dreaded “Access Denied” message, unable to view or edit a shared document? Don’t panic! This article is your key to unlocking the mystery and regaining control of your collaborative workflow.
We’ll delve into the common culprits behind access issues and equip you with actionable steps to fix them, ensuring you’re back to seamlessly working with your shared files in no time.
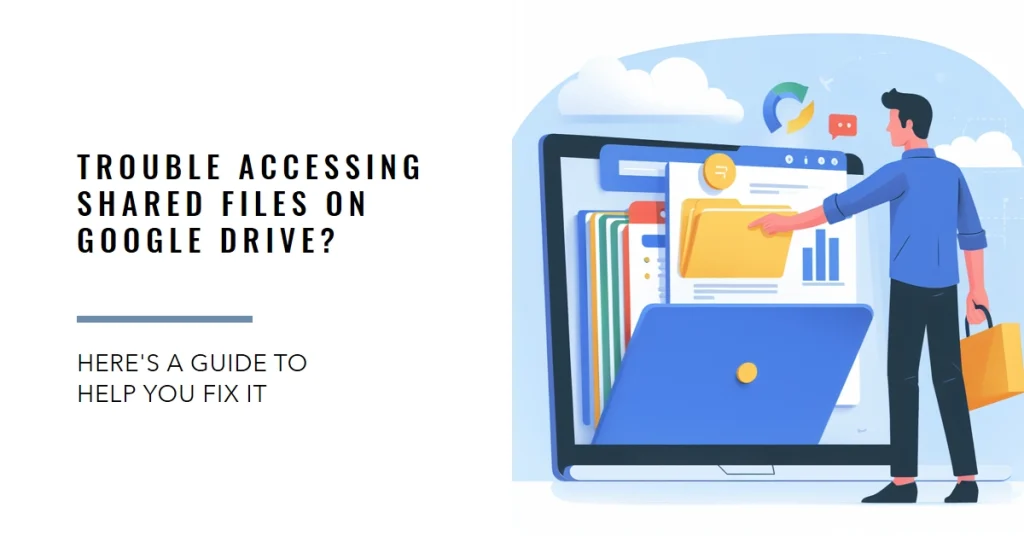
Identifying the Culprit: Possible Reasons for Denied Access
The first step is establishing the suspect. Why can’t you view or edit that shared file? Here are some common culprits:
- Permission Mishap: The file owner might have accidentally assigned you the wrong permission level (view-only instead of edit), or revoked your access altogether.
- Shared Drive Woes: If the file resides in a Shared Drive, your access level within that drive might be insufficient for editing.
- Account Confusion: You might be trying to access the file with the wrong Google account (check those forgotten aliases!).
- Connectivity Hiccups: A shaky internet connection or browser issues can sometimes lead to temporary access glitches.
- File Size Overload: Google Drive has limitations on file sizes – exceeding them can create editing complications.
- Firewall Blockades: Strict firewalls at your workplace or school might restrict access to Google Drive or specific file types.
Step-by-Step Solutions for Regaining Access
Now that you have a suspect in mind, let’s get down to the detective work! Follow these steps, tailored to each possible culprit, to regain access and reclaim your collaborative groove.
Step 1: Diagnosing the Problem: View vs. Edit Access
Before tackling the fix, it’s crucial to pinpoint the exact issue. Can you see the file but not edit it, or are you completely blocked from viewing it altogether?
- Viewing restriction: If you can see the file but can’t edit it, you likely have “Viewer” or “Commenter” access. This allows you to view and comment on the file but not modify its content.
- Editing restriction: If you can’t even view the file, you might not have any access at all, or the file might have been deleted.
Step 2: Fixing the Access Issue: Permission Power Play
Once you’ve identified the problem, it’s time to address the access permissions. Here’s how:
1. Check the Sharing Settings:
- Ask the file owner to confirm the access level they granted you.
- Right-click the file in Google Drive and select “Share” to see the sharing settings.
- Look for your email address and verify the access level listed (Viewer, Commenter, Editor, etc.).
2. Request Edit Access:
- If you only have viewing or commenting access, politely ask the owner for editing permissions.
- Explain why you need to edit the file and how your contribution will benefit the project or task.
3. Double-check Accounts:
- Ensure you’re logged in to the correct Google account used to access the shared file.
- If you’re unsure, try logging out and back in again.
4. File Deletion or Movement:
- If you suspect the file might have been deleted or moved, contact the owner for clarification.
- They can confirm if the file still exists and share its new location if necessary.
Step 3: Troubleshooting Technical Glitches
Sometimes, technical hiccups can masquerade as access issues. Here’s how to rule them out:
1. Clear Browser Cache and Cookies:
- Cached data can sometimes interfere with file access.
- Clear your browser’s cache and cookies, then try accessing the file again.
2. Check File Size:
- Google Drive has limitations on file size for editing.
- If the file is too large, you might need to download it and edit it locally.
3. Verify Network Connectivity:
- A poor internet connection can also cause access problems.
- Ensure you have a stable internet connection and try again.
4. Update Your Software:
- Outdated browser software can also lead to compatibility issues.
- Update your browser and any relevant plugins to the latest version.
5. Try Incognito Mode:
- Open Google Drive in incognito mode to eliminate browser extensions as a potential culprit.
Sharing the Knowledge, Sharing the Drive
Facing access issues on Google Drive can be frustrating, but with the right detective skills and this handy guide, you can overcome them.
We hope that by following the steps outlined in this post, you are finally able to regain access to shared files on your Google Drive.
If none of these steps resolve the issue, don’t hesitate to reach out to the file owner or Google Drive support for further assistance. Explain the symptoms you’re facing and the troubleshooting steps you’ve already taken. Together, you’ll surely solve the access mystery and get back to collaborating in no time!