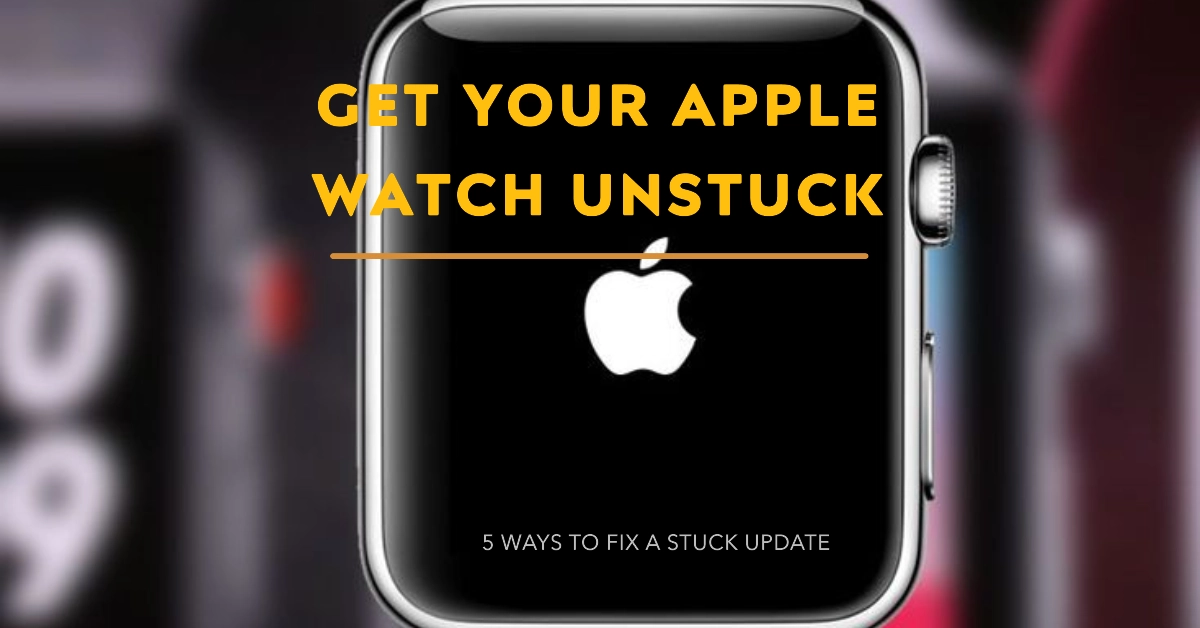Having your Apple Watch stuck on an update can be frustrating, especially if you’re eager to get the latest features and security fixes. Fortunately, there are a few things you can do to get your watch unstuck and back to normal.
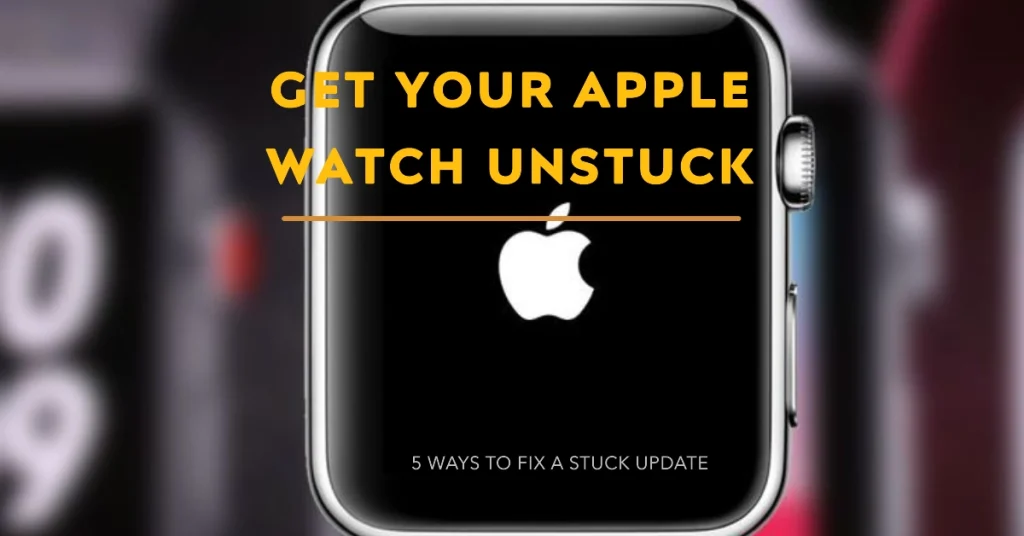
Why does my Apple Watch update get stuck?
There are a few reasons why your Apple Watch update might get stuck. One possibility is that there’s a problem with the update itself. This could be due to a corrupted download or a bug in the software. Another possibility is that there’s a problem with your watch or your iPhone. For example, your watch might be running low on storage space or your iPhone might not have a strong enough internet connection.
How to fix an Apple Watch update that is stuck
There are a few things you can try to fix an Apple Watch update that is stuck. Here are five methods:
1. Force restart your Apple Watch
A force restart on an Apple Watch works by abruptly shutting down the watch and then restarting it. This can sometimes fix minor software glitches that can cause problems, such as an update getting stuck.
Here is a step-by-step guide on how to force restart your Apple Watch:
- Press and hold the side button and the Digital Crown at the same time.
- Keep holding the buttons for at least 10 seconds, or until you see the Apple logo.
- Once you see the Apple logo, release the buttons.
- Wait for your watch to restart.
After your watch restarts, you should be able to install the update as usual.
It is important to note that a force restart will not erase any data on your watch. However, it is always a good idea to back up your watch before you force restart it, just in case.
2. Check your internet connection
For successful updating, a fast and stable internet connection is required. Thus, make sure that your iPhone and Apple have a strong internet connection.
There are a few ways to check your internet connection on an Apple Watch.
Method 1: Check the Control Center
- Swipe up from the bottom of the screen to open the Control Center.
- Look for the Wi-Fi icon. If the icon is gray, your watch is not connected to Wi-Fi. If the icon is blue, your watch is connected to Wi-Fi.
- If your watch is not connected to Wi-Fi, tap the Wi-Fi icon to see a list of available networks. Tap the name of the network you want to connect to and enter the password if necessary.
Method 2: Open the Settings app
- Press the Digital Crown to open the app screen.
- Tap the Settings app.
- Tap on Wi-Fi.
- If your watch is connected to Wi-Fi, you will see the name of the network you are connected to. If your watch is not connected to Wi-Fi, you will see a list of available networks.
- If your watch is not connected to Wi-Fi, tap the name of the network you want to connect to and enter the password if necessary.
Method 3: Try to open a website or app that requires an internet connection
If you are trying to open a website or app that requires an internet connection and you are not getting an error message, then your watch is probably connected to the internet. However, if you are getting an error message, then your watch is probably not connected to the internet.
3. Make sure you have enough storage space
Your Apple Watch needs to have enough storage space to install the update. The bigger the update file is, the more storage space it requires from your watch.
To check the storage space on your Apple Watch, follow these steps:
- Open the Watch app on your iPhone.
- Tap on the My Watch tab.
- Tap on General > Usage.
- You will see a list of all the apps and data on your watch, as well as the amount of storage space they are using.
- To see more details about the storage space on your watch, tap on Show All.
Here is a breakdown of the different types of storage space on your Apple Watch:
- Apps: This includes the apps that you have installed on your watch.
- Media: This includes music, photos, and podcasts that you have synced to your watch.
- System: This includes the operating system and other system files.
If you are running low on storage space on your watch, you can try the following tips:
- Delete apps that you don’t use very often.
- Delete music, photos, and podcasts that you don’t need on your watch.
- Stream music and podcasts from your iPhone instead of syncing them to your watch.
- Use iCloud storage to store your photos and podcasts.
4. Unpair and re-pair your Apple Watch
Unpairing and re-pairing your Apple Watch can sometimes fix update problems.
To unpair and re-pair your Apple Watch and iPhone, follow these steps:
a. Unpair your Apple Watch
- On your iPhone, open the Watch app.
- Tap on the My Watch tab.
- Tap on the name of your watch.
- Tap on Unpair Apple Watch.
- Tap again to confirm.
b. Re-pair your Apple Watch
- Place your Apple Watch and iPhone close together.
- Wait for a pairing screen to appear on your watch.
- Tap on Pair on your watch.
- Enter the passcode from your iPhone on your watch.
- Follow the on-screen instructions to complete the pairing process.
5. Restore your Apple Watch from a backup
If you’ve tried all of the above and your Apple Watch is still stuck on the update, you can try restoring it from a backup. This will erase all of the data on your watch, so be sure to back up your data before you restore it.
To restore your Apple Watch from a backup, follow these steps:
- Open the Watch app on your iPhone.
- Tap on the My Watch tab.
- Tap on the name of your watch.
- Tap on Restore Apple Watch.
- Select the backup that you want to restore from.
- Tap on Restore.
The restore process may take some time, depending on the size of your backup. Once the restore process is complete, your watch will be restarted and you will be able to use it as usual.
What is restored during a backup?
The following data is restored during a backup:
- Apps and their data
- Settings
- Watch faces
- Complication configurations
- Media (music, podcasts, and photos)
- Activity data
- Health data
- Wallet passes
What is not restored during a backup?
The following data is not restored during a backup:
- System files
- Passwords
- Credit card information
- Apple Pay settings
Tips for restoring your Apple Watch from a backup
- Make sure that your Apple Watch is charged to at least 50% before you start the restore process.
- Make sure that your iPhone has a strong internet connection.
- If you are restoring from a backup that was created on a different iPhone, you will need to pair your Apple Watch with your new iPhone before you can restore the backup.
- If you are restoring from a backup that was created on a different version of watchOS, you will need to update your Apple Watch to the latest version of watchOS before you can restore the backup.
If you are having trouble restoring your Apple Watch from a backup, you can contact Apple Support for assistance.
Additional tips
Here are a few additional tips for fixing an Apple Watch update that is stuck:
- Make sure that your Apple Watch is charged to at least 50% before you try to update it.
- If you’re updating your Apple Watch over Wi-Fi, make sure that your Wi-Fi network is stable and has a strong signal.
And that’s everything there is to troubleshooting Apple Watch updating errors. Hope this helps!