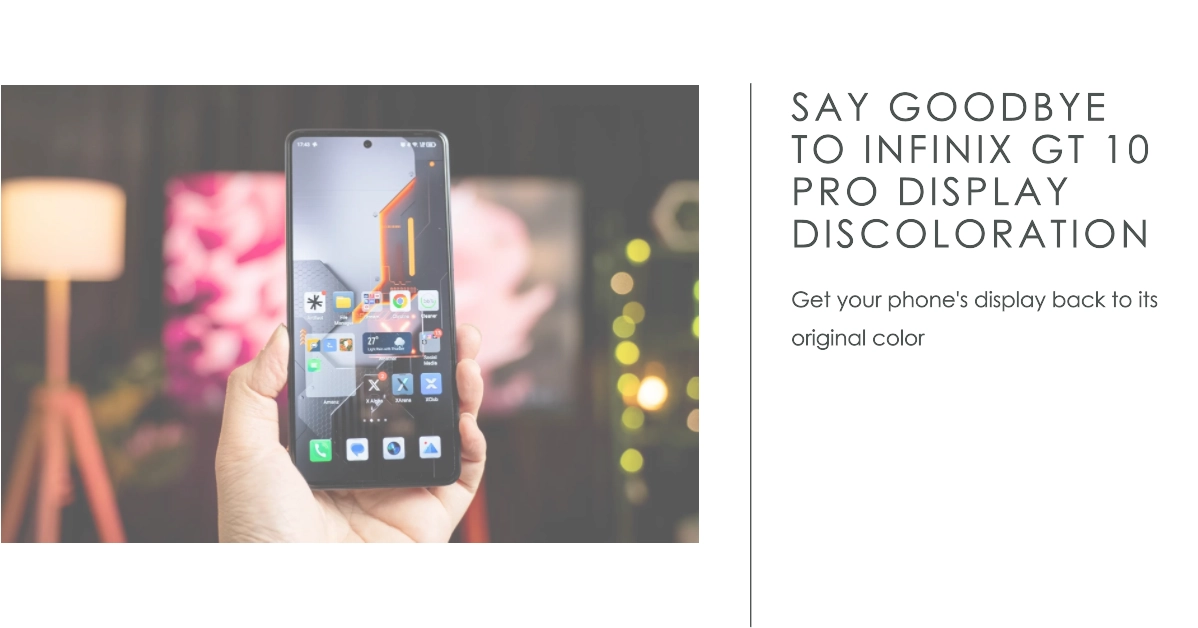Is your Infinix GT 10 Pro’s display starting to discolor? Don’t worry, you’re not alone. Display discoloration is a common problem with many smartphones, but it’s especially prevalent in the Infinix GT 10 Pro. The good news is that there are a number of things you can do to fix the problem.
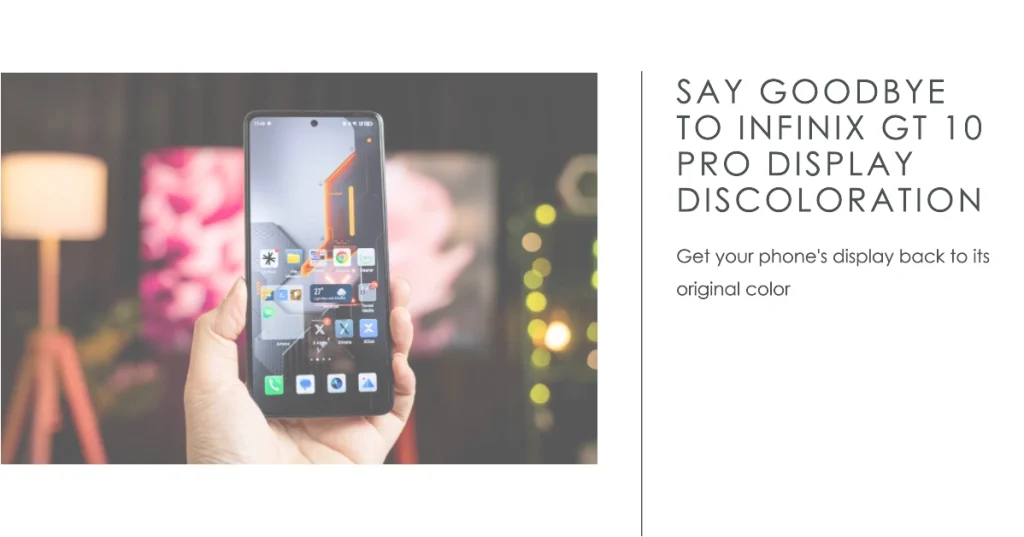
In this article, we’ll walk you through the most common troubleshooting methods for Infinix GT 10 Pro display discoloration. We’ll also provide some additional tips to help you prevent the problem from happening in the first place.
What causes Infinix GT 10 Pro display discoloration?
There are a number of things that can cause Infinix GT 10 Pro display discoloration. Some of the most common causes include:
- Heat: Exposure to excessive heat can damage the display and cause it to discolor.
- Sunlight: Direct sunlight can also damage the display and cause it to discolor.
- Water damage: If the phone gets wet, the display may discolor.
- Hardware failure: In some cases, the display may discolor due to hardware failure.
How to fix Infinix GT 10 Pro display discoloration
If you’re experiencing Infinix GT 10 Pro display discoloration, there are a number of things you can do to try to fix the problem. Here are some of the most common troubleshooting methods:
Step 1: Restart your phone
Sometimes, a simple restart can fix minor display issues. Restarting an Infinix GT 10 Pro can help fix screen discoloration in a few ways.
- Clears temporary software glitches: Restarting clears the phone’s memory and removes any temporary software glitches that may be causing the screen discoloration.
- Refreshes the display hardware: Restarting also refreshes the display hardware, which can help to resolve minor display issues.
- Resets the phone to a known good state: Restarting resets the phone to a known good state, which can help to fix any software or hardware issues that may be causing the screen discoloration.
If you are experiencing screen discoloration on your Infinix GT 10 Pro, restarting the phone is a simple and effective troubleshooting step that you can try.
Here are the steps on how to restart an Infinix GT 10 Pro:
- Press and hold the power button for a few seconds.
- Tap on “Restart”.
- Wait for the phone to restart.
Once the phone has restarted, check to see if the screen discoloration has been resolved. If the screen discoloration is still present, you may need to try other troubleshooting methods, such as updating your software, adjusting your display settings, or cleaning the display.
Step 2: Update your software
Make sure that your phone’s software is up to date. Software updates often include bug fixes and performance improvements that can help to resolve display issues.
Here are the steps on how to update software on Infinix GT 10 Pro:
- Go to Settings > System > Software update.
- Tap on Check for updates.
- If there is an update available, tap on Download and install.
- Follow the on-screen instructions to complete the update.
It is important to note that software updates can be large and may take some time to download and install. It is also important to make sure that your phone is connected to a Wi-Fi network before downloading and installing a software update.
Here are some additional tips for updating software on Infinix GT 10 Pro:
- Make sure that your phone’s battery is at least 50% charged before starting the update.
- Connect your phone to a Wi-Fi network.
- Do not use your phone while the update is downloading and installing.
- Be patient and wait for the update to complete.
Once the update is complete, your phone will restart automatically. You should then see a message on your screen indicating that the update was successful.
Step 3: Adjust your display settings
Try adjusting your display settings, such as the brightness, contrast, and color temperature. To adjust the display settings on your Infinix GT 10 Pro, follow these steps:
- Go to Settings > Display.
- Adjust the brightness, contrast, and color temperature to your liking.
- You can also adjust the font size, screen resolution, and other display settings.
Here is a more detailed explanation of each display setting:
- Brightness: The brightness setting controls how bright the display is. You can adjust the brightness to make the display easier to see in bright environments or to save battery life in dark environments.
- Contrast: The contrast setting controls the difference between the light and dark areas of the display. A higher contrast setting will make the display look more vibrant and colorful, but it can also be more tiring on the eyes.
- Color temperature: The color temperature setting controls the overall color of the display. A warmer color temperature will make the display look more yellow, while a cooler color temperature will make the display look more blue. You can adjust the color temperature to your liking.
In addition to the brightness, contrast, and color temperature settings, there are a number of other display settings that you can adjust on your Infinix GT 10 Pro. These include:
- Font size: The font size setting controls the size of the text on the display. You can increase the font size to make the text easier to read or decrease the font size to fit more text on the screen.
- Screen resolution: The screen resolution setting controls the number of pixels on the display. A higher screen resolution will make the display look sharper and more detailed, but it can also use more battery life.
- Night mode: Night mode dims the display and filters out blue light to make it easier on the eyes at night.
- Auto screen brightness: Auto screen brightness automatically adjusts the brightness of the display based on the ambient light.
- Adaptive refresh rate: Adaptive refresh rate automatically adjusts the refresh rate of the display based on the content that is being displayed. A higher refresh rate will make the display look smoother and more responsive, but it can also use more battery life.
You can experiment with different display settings to find what works best for you.
Step 4: Clean the display
Make sure that the display is clean and free of smudges. To properly clean the display on your Infinix GT 10 Pro, you will need a soft, dry cloth and a mild soap solution.
- Turn off the phone. This will help to prevent accidental activation of the touchscreen.
- Dampen the cloth with the mild soap solution. Be careful not to get the phone wet.
- Gently wipe the display with the damp cloth. Pay attention to any areas that are particularly dirty or smudged.
- Dry the display with a clean, dry cloth. Avoid using paper towels or other abrasive materials, as these can damage the display.
Here are some additional tips for cleaning the display on your Infinix GT 10 Pro:
- Avoid using harsh chemicals or abrasive cleaners. These can damage the display and void the warranty.
- Do not use compressed air to clean the display. This can force dust and debris into the phone’s openings.
- If the display is stained, try using a mild glass cleaner. Be sure to test the cleaner in an inconspicuous area first to make sure it does not damage the display.
- If the display is very dirty or greasy, you can use a mild dish soap. Be sure to rinse the display thoroughly after cleaning to remove any soap residue.
By following these tips, you can keep the display on your Infinix GT 10 Pro clean and looking its best.
Step 5: Calibrate the display
You can calibrate the display to improve its color accuracy. To calibrate the display on an Infinix GT 10 Pro, follow these steps:
- Go to Settings > Display > Advanced > Color calibration.
- Tap on “Calibrate colors”.
- Follow the on-screen instructions to calibrate the display.
The on-screen instructions will guide you through the steps of adjusting the white balance, saturation, and hue of the display. It is important to note that the calibration process may take a few minutes to complete.
Once the calibration process is complete, you should notice a significant improvement in the color accuracy of your display. If you are not satisfied with the results, you can always repeat the calibration process.
Here are some additional tips for calibrating your display:
- Make sure that you are in a well-lit room with no direct sunlight.
- Hold the phone upright and at arm’s length.
- Try to avoid touching the display with your fingers during the calibration process.
- Be patient and follow the on-screen instructions carefully.
Step 6: Use a case
Using a case can help to protect the display from damage. Here are some of the best cases for the Infinix GT 10 Pro:
- Nillkin Super Frosted Shield Case: This case is made of a durable polycarbonate material that is resistant to scratches and fingerprints. It has a slim and lightweight design that adds minimal bulk to the phone.
- Spigen Liquid Air Armor Case: This case is made of a flexible and durable TPU material that is easy to put on and take off. It has a slim and lightweight design with a raised lip to protect the screen from scratches.
- Ringke Fusion-X Case: This case is made of a hybrid polycarbonate and TPU material that is both durable and flexible. It has a clear back panel that shows off the phone’s design.
- UAG Civilian Case: This case is made of a durable polycarbonate material with a soft rubber lining to absorb shock. It has a raised lip to protect the screen from scratches and a built-in kickstand for hands-free viewing.
- OtterBox Commuter Series Case: This case is made of a durable polycarbonate and TPU material with a soft rubber lining to absorb shock. It has a raised lip to protect the screen from scratches and a built-in port covers to keep dust and dirt out.
When choosing a case for your Infinix GT 10 Pro, consider the following factors:
- Protection: Choose a case that provides adequate protection for your phone from drops, scratches, and other damage.
- Material: Choose a case that is made of a durable material, such as polycarbonate or TPU.
- Design: Choose a case that has a design that you like. There are many different case styles available, such as slim, rugged, and clear cases.
- Features: Some cases come with additional features, such as built-in kickstands, card slots, and port covers. Consider which features are important to you when choosing a case.
No matter what your budget or needs are, there is a case out there that is perfect for your Infinix GT 10 Pro.
Step 7: Avoid direct sunlight
Avoid exposing the phone to direct sunlight. If you must use your phone in direct sunlight, try to find a shady spot or use a screen protector to reduce the glare.
There are three reasons why avoiding direct sunlight can help deal with screen discoloration issues on Infinix smartphones:
1. Sunlight can heat up the display and cause it to discolor. Infinix smartphones use LCD displays, which are more susceptible to heat damage than other types of displays, such as AMOLED displays. When an LCD display is exposed to excessive heat, the liquid crystals inside the display can become damaged, which can lead to discoloration.
2. Sunlight can cause the display to bleach over time. The ultraviolet (UV) rays in sunlight can damage the pigments in the display, which can cause the display to fade or become discolored over time.
3. Sunlight can make it difficult to see the display. When the display is exposed to direct sunlight, the glare can make it difficult to see the screen. This can lead to eye strain and fatigue, as well as making it difficult to use the phone.
Step 8: Keep the phone cool
Avoid exposing the phone to excessive heat. Keeping the phone cool can help deal with screen discoloration in a few ways.
- Reduces heat stress on the display: Heat can stress the display and cause it to discolor. Keeping the phone cool helps to reduce heat stress on the display and prevent discoloration.
- Prevents thermal expansion and contraction: Thermal expansion and contraction can damage the display and cause it to discolor. Keeping the phone cool helps to prevent thermal expansion and contraction and protect the display.
- Slows down the aging process: Heat can accelerate the aging process of the display and cause it to discolor prematurely. Keeping the phone cool helps to slow down the aging process of the display and prevent discoloration.
In addition to reducing screen discoloration, keeping the phone cool also has a number of other benefits, such as improving performance, extending battery life, and preventing other hardware problems.
Step 9: Dry the phone immediately
If the phone gets wet, dry it off immediately with a soft, dry cloth. There are a few reasons why drying the phone immediately after it gets wet can help deal with screen discoloration:
- Water can corrode the internal components of the phone, including the display. Corrosion can cause the display to discolor and malfunction.
- Water can also trap moisture inside the phone. This moisture can evaporate over time and condense on the display, causing discoloration.
- Water can also damage the display’s polarizer film. This film is responsible for filtering light and producing the image on the display. If the polarizer film is damaged, the display may discolor.
By drying the phone immediately after it gets wet, you can help to prevent corrosion, moisture build-up, and damage to the polarizer film. This can help to reduce the risk of screen discoloration.
When to Contact Infinix Support?
If you’ve tried all of the above troubleshooting methods and the display is still discolored, you may need to contact Infinix support for further assistance.
Hope this helps!