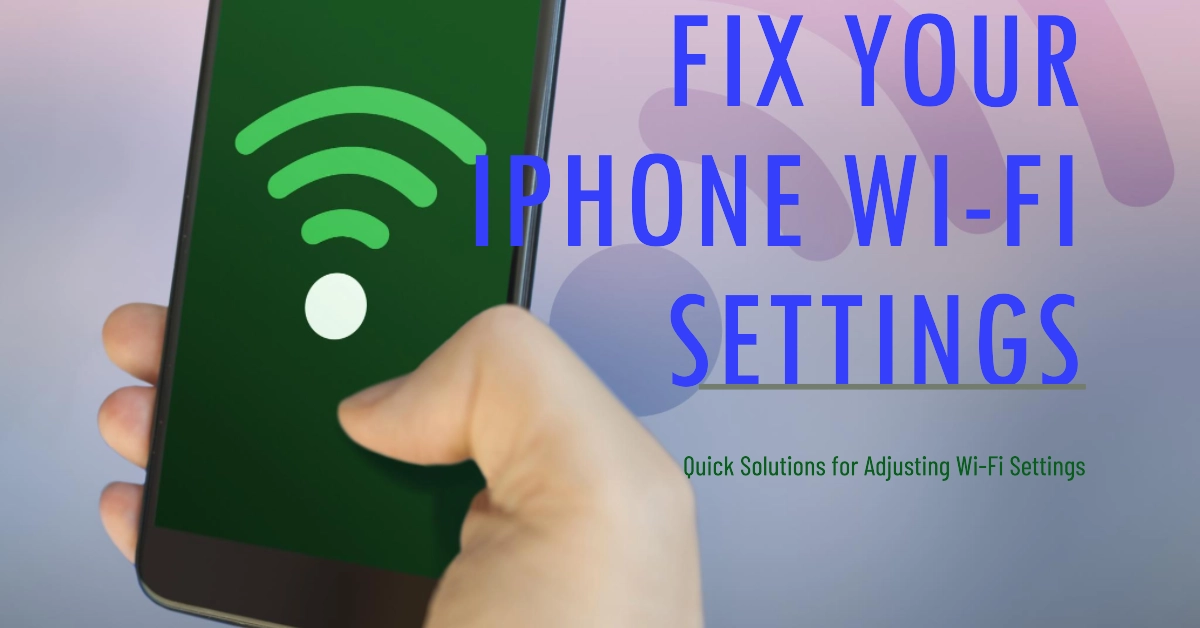Maintaining a stable and reliable Wi-Fi connection on your iPhone is crucial for seamless internet access. However, if you’re facing difficulties adjusting Wi-Fi settings on your iPhone, this guide will provide you with comprehensive troubleshooting solutions to resolve the issue.
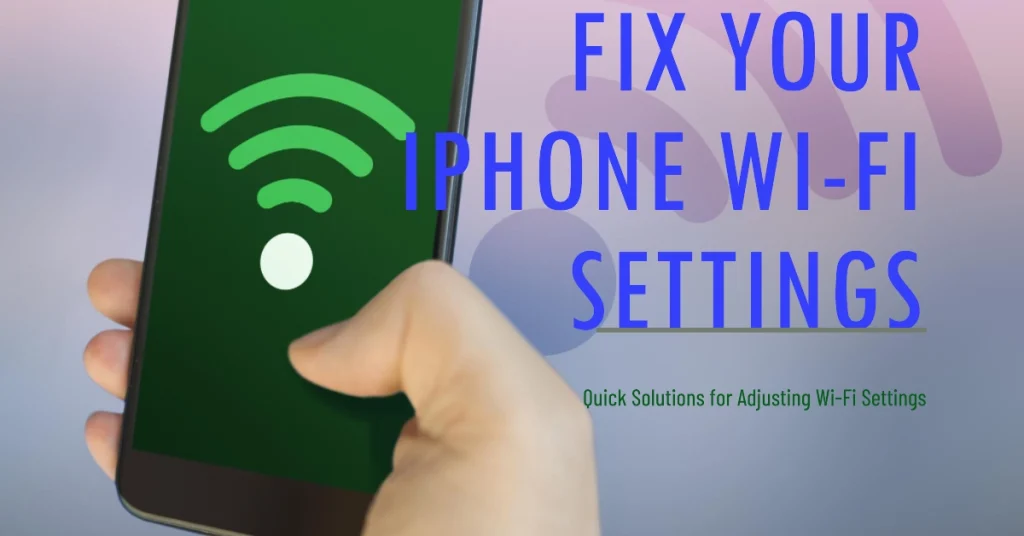
Encountering problems with Wi-Fi settings on your iPhone can be frustrating, especially when you need to stay connected. Whether you’re unable to enable Wi-Fi, modify network settings, or connect to specific Wi-Fi networks, these troubleshooting steps will help you identify and resolve the underlying cause.
Troubleshooting Wi-Fi Settings on iPhone
1. Check Wi-Fi Status
Before delving into complex solutions, it’s essential to verify the basic Wi-Fi status on your iPhone:
- Ensure Wi-Fi is enabled: Open the Settings app and navigate to “Wi-Fi.” Check if the toggle switch next to “Wi-Fi” is turned on.
- Verify network visibility: Ensure your desired Wi-Fi network is within range and broadcasting a signal.
- Check for software updates: Install any available iOS updates, as they often include bug fixes and improvements related to Wi-Fi connectivity.
2. Restart Your iPhone
A simple restart can often resolve minor glitches and software conflicts that may be preventing you from adjusting Wi-Fi settings. To restart your iPhone:
- iPhone X or later: Press and hold either the Volume Up or Volume Down button and the Side button simultaneously until the power-off slider appears. Drag the slider to power off. Wait for 30 seconds, then press and hold the Side button again until the Apple logo appears.
- iPhone 8 or earlier: Press and hold the Sleep/Wake button until the power-off slider appears. Drag the slider to power off. Wait for 30 seconds, then press and hold the Sleep/Wake button again until the Apple logo appears.
3. Forget and Rejoin the Wi-Fi Network
If you’re having trouble connecting to a specific Wi-Fi network, try forgetting the network and rejoining it:
- Open the Settings app and navigate to “Wi-Fi.”
- Tap the “i” icon next to the problematic Wi-Fi network.
- Select “Forget This Network” and confirm the action.
- Once the network is forgotten, rejoin it by selecting its name and entering the password.
4. Reset Network Settings
Resetting network settings can resolve various Wi-Fi-related issues, but it will also erase saved Wi-Fi passwords and Bluetooth connections:
- Open the Settings app and navigate to “General” > “Reset.”
- Select “Reset Network Settings” and enter your passcode when prompted.
- Confirm the action by tapping “Reset Network Settings.”
5. Check for Router Issues
If the problem persists, consider restarting your router or checking for firmware updates. Router issues can sometimes interfere with Wi-Fi connectivity.
6. Contact Apple Support
If none of the above solutions resolve the Wi-Fi settings issue, contact Apple Support for further assistance. They may recommend additional troubleshooting steps or hardware service if necessary.
Additional Tips
- Ensure your router’s Wi-Fi channel is not overcrowded or interfering with other nearby networks.
- Update your router’s firmware to the latest version.
- Place your iPhone in close proximity to the router for stronger signal reception.
- Avoid using Wi-Fi extenders or repeaters, as they can sometimes introduce connectivity issues.
Final Notes
We hope that by following these troubleshooting steps, you’re able to resolve most Wi-Fi settings issues on your iPhone. If the problem persists, contact Apple Support for further assistance.
Remember to keep your router’s firmware up to date and avoid overusing Wi-Fi extenders or repeaters to maintain optimal Wi-Fi performance.