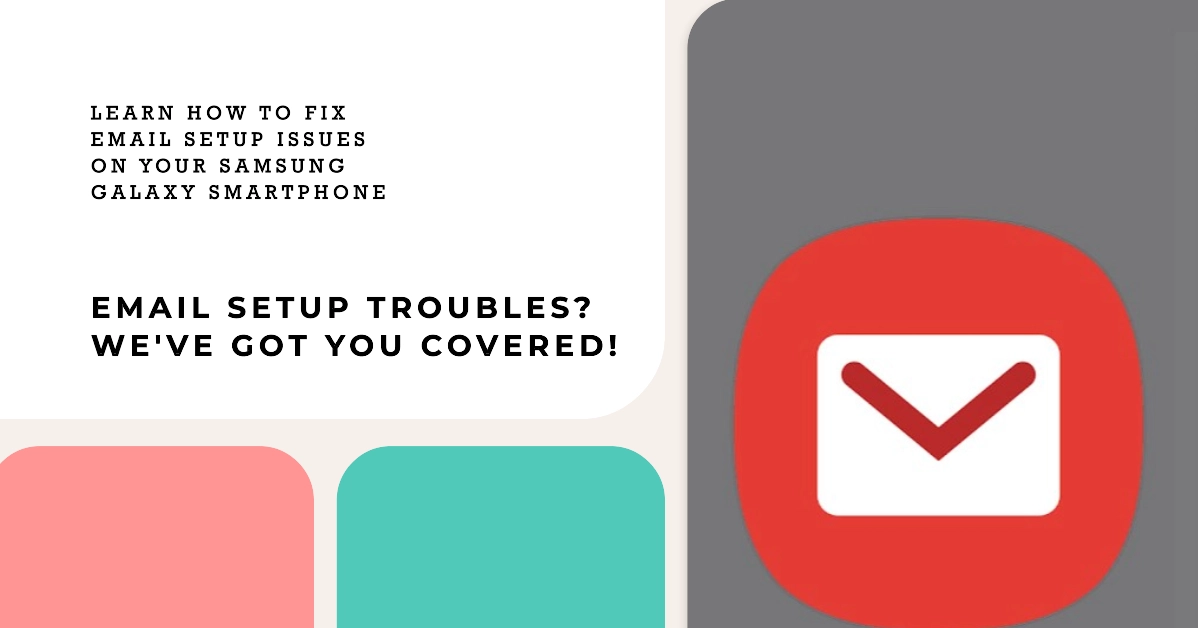Setting up your email on your Samsung Galaxy smartphone should be a straightforward process, but sometimes, things don’t go as planned. If you’re having trouble getting your email working, don’t worry, there are a few things you can try to fix the issue. This article will guide you through all the potential problems and solutions to get your email back up and running.

Before we dive into the specific troubleshooting steps, let’s first identify some common issues you might encounter:
- Incorrect Email Credentials: You might have entered the wrong username, password, or server details.
- Connectivity Issues: Your phone might not be connected to a stable internet connection, either Wi-Fi or mobile data.
- Incorrect Account Settings: The incoming or outgoing server settings might be incorrect.
- Email Server Problems: The email server itself might be experiencing technical difficulties.
- App Issues: The email app you’re using might be having bugs or glitches.
Now, let’s delve into the detailed troubleshooting steps:
1. Verify Your Email Credentials
The first step is to ensure you’re entering the correct email credentials. Double-check for typos in your username, password, and server details. Pay close attention to capitalization and special characters, as even a minor mistake can prevent your email from connecting.
Here’s how to verify your email credentials:
- On a computer: Open your email account in a web browser and log in. This confirms that your username and password are correct. Check your email provider’s website for accurate POP3, IMAP, or SMTP server details.
- On your phone: Go to Settings > Accounts and backup > Manage accounts. Select your email account and tap “Account Details” to review your username, password, and server settings.
2. Check Your Internet Connection
A stable internet connection is crucial for setting up and using email on your phone. Ensure your phone is connected to Wi-Fi or mobile data and that the connection is strong. Try opening other websites or applications to confirm internet connectivity.
If you’re using Wi-Fi, try restarting your router or switching to a different network. If you’re using mobile data, ensure you have enough data allowance and check with your mobile carrier for any network outages.
3. Review Account Settings
Incorrect incoming and outgoing server settings are another common cause of email setup problems. Make sure you have the correct server details for your email provider, including:
- Incoming Server (POP3/IMAP): The server responsible for downloading your emails.
- Outgoing Server (SMTP): The server responsible for sending your emails.
- Port numbers: Each server uses specific port numbers for communication.
You can find the correct server settings for your email provider on their website or online support documentation.
Here’s how to check your account settings:
- Go to Settings > Accounts and backup > Manage accounts.
- Select your email account and tap “Account Details”.
- Review the incoming and outgoing server settings, including usernames, passwords, and port numbers.
- Double-check these details against your email provider’s documentation.
- If anything is incorrect, edit the settings and save the changes.
4. Check for Email Server Issues
Sometimes, the problem might lie with your email provider’s server itself. If the server is experiencing technical difficulties, you won’t be able to send or receive emails even with correct settings.
Here’s how to check for server issues:
- Visit your email provider’s website or social media pages for any announcements about server outages or maintenance.
- Try accessing your email account on a web browser to see if you can log in and access your messages.
- If you suspect server issues, contact your email provider’s support team for further assistance.
5. Clear App Cache and Data
Sometimes, temporary files and data stored by the email app can cause issues. Clearing the app’s cache and data can often resolve these problems.
Here’s how to clear the email app’s cache and data:
- Go to Settings > Apps.
- Find and select your email app.
- Tap “Storage”.
- Tap “Clear Cache” to clear temporary files.
- Then, tap “Clear Data” to delete all app data.
- This will reset the app to its original configuration.
- Sign in to your email account again and check if the issue is resolved.
Additional Tips
- Ensure your date and time settings are accurate on your phone.
- Disable any power-saving mode or data saver that might be restricting background activity.
- Try using a different email app, like Gmail or Outlook, to see if the issue persists.
If none of the above solutions resolve the problem, consider contacting Samsung Support for further assistance. They can provide more advanced troubleshooting steps and identify any hardware-related issues.
We hope that by following these comprehensive troubleshooting steps, you are able to successfully set up your email on your Samsung Galaxy smartphone.
Remember to be patient and try each solution systematically to find the one that works for you. Having your email up and running will ensure you stay connected and productive on the go.