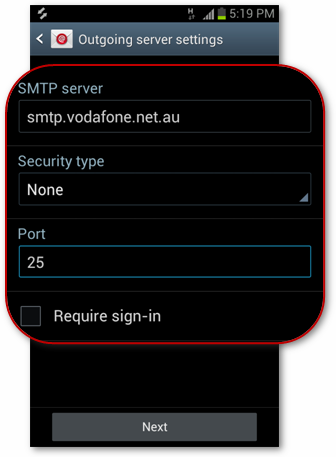Here are
the steps to setup/configure POP3/IMAP email account on Samsung Galaxy S5
smartphone.
the steps to setup/configure POP3/IMAP email account on Samsung Galaxy S5
smartphone.
1. Touch Menu from the Home screen
2. Go to Settings
3. Select Accounts
4. Touch Add Account to set up new
account
5. Select Email
6. Enter your Email Address and Password
7. Touch Next to continue
Your device will then try to set up your
email account and check your email server settings are available.
2. Go to Settings
3. Select Accounts
4. Touch Add Account to set up new
account
5. Select Email
6. Enter your Email Address and Password
7. Touch Next to continue
Your device will then try to set up your
email account and check your email server settings are available.
Hint:
If
you select Manual Setup, your provider’s settings will not be loaded
automatically. This means you need to select the type of account. In this case,
you have to select from POP3 account or IMAP account.
If
you select Manual Setup, your provider’s settings will not be loaded
automatically. This means you need to select the type of account. In this case,
you have to select from POP3 account or IMAP account.
9. Enter
your Incoming Server Settings, including your Username, Password, POP3 Server,
Security Type, Port Number and Delete Email from Server settings.
your Incoming Server Settings, including your Username, Password, POP3 Server,
Security Type, Port Number and Delete Email from Server settings.
10. Touch
Next to proceed.
Next to proceed.
11. Wait
for your device while it tries to connect to the incoming server using the
settings you’ve entered.
for your device while it tries to connect to the incoming server using the
settings you’ve entered.
Note:
If
unsuccessful, you will be prompted with the message saying, “Edit
Details.” Verify and confirm your settings and try again.
unsuccessful, you will be prompted with the message saying, “Edit
Details.” Verify and confirm your settings and try again.
If
successful, you will be prompted with the Outgoing server settings screen.
Fields you’ll need to populate in this screen are SMTP server, Securiy Type,
Port Number, Require Sign-In, Username and Password. Be sure to enter the
correct information then touch Next to continue.
successful, you will be prompted with the Outgoing server settings screen.
Fields you’ll need to populate in this screen are SMTP server, Securiy Type,
Port Number, Require Sign-In, Username and Password. Be sure to enter the
correct information then touch Next to continue.
12. Your
device will try to connect to the Outgoing Server using the settings you’ve
entered.
device will try to connect to the Outgoing Server using the settings you’ve
entered.
Note:
If
unsuccessful, you will be asked to Edit details. Verify and confirm your
settings and try again.
unsuccessful, you will be asked to Edit details. Verify and confirm your
settings and try again.
If
successful, you will be prompted with the Account options screen. Once you’re
done making selections, touch Next to continue.
successful, you will be prompted with the Account options screen. Once you’re
done making selections, touch Next to continue.
13. You
will be prompted with a message asking you to give a unique on-screen name for
this Internet email account.
will be prompted with a message asking you to give a unique on-screen name for
this Internet email account.
Hint:
The
unique account name is used to differentiate this account from other active
email accounts on your mobile device.
The
unique account name is used to differentiate this account from other active
email accounts on your mobile device.
14. Enter
a name you preferred to be displayed on your outgoing messages.
a name you preferred to be displayed on your outgoing messages.
15. Touch
Done to finish the setup process.
Congratulations! You now have set up a new POP3/IMAP email account for use on your Samsung Galaxy S5 smartphone.
Done to finish the setup process.
Congratulations! You now have set up a new POP3/IMAP email account for use on your Samsung Galaxy S5 smartphone.