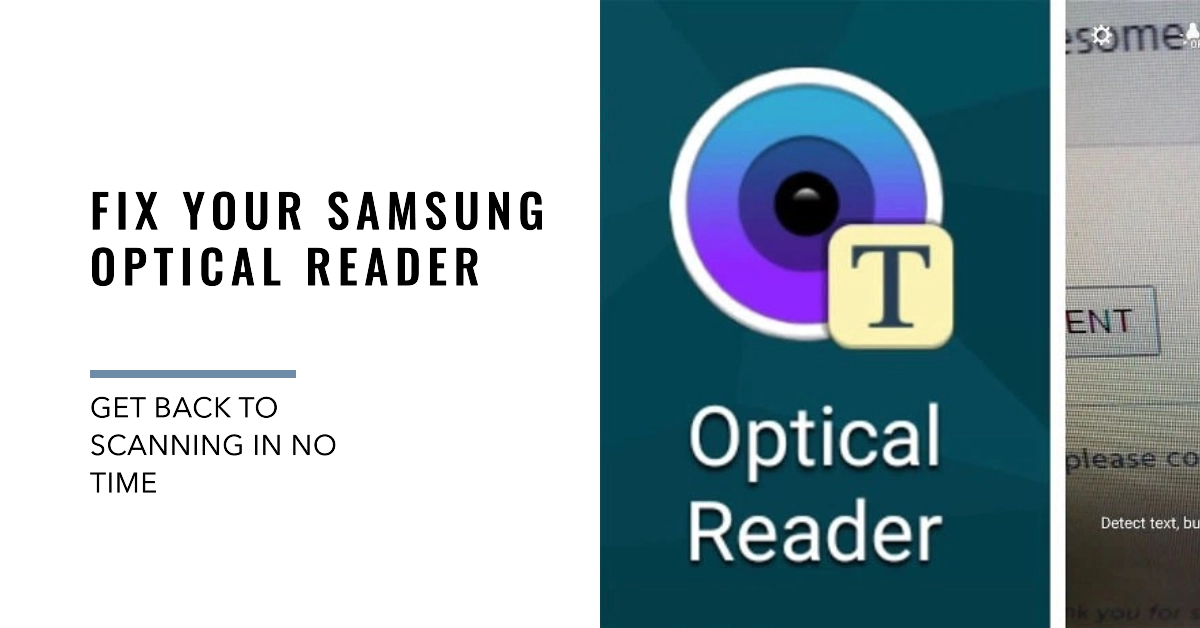The Samsung Optical Reader is a convenient feature that allows you to scan text directly from your Galaxy smartphone camera. However, you may encounter instances where the Optical Reader is not working as expected.

This troubleshooting article will guide you through various solutions to resolve Optical Reader issues on your Galaxy smartphone.
Possible Causes of Optical Reader Issues
Before diving into the troubleshooting steps, it’s essential to identify the potential causes of the Optical Reader malfunction. These may include:
- Software glitches: Temporary software bugs or glitches can interfere with the Optical Reader’s functionality.
- Camera issues: If the camera itself is malfunctioning, it can affect the Optical Reader’s ability to capture text accurately.
- Third-party app interference: Certain third-party apps may conflict with the Optical Reader, causing it to malfunction.
- Outdated software: Running outdated software versions can lead to compatibility issues with the Optical Reader.
Troubleshooting Steps
Performing the following procedures will help eliminate common factors that may be causing problems to the Samsung Optical Reader feature. Try these before opting for hardware repair.
1. Check for Software Updates
Before diving into specific settings or configurations, it’s essential to ensure your Galaxy smartphone is running the latest software updates. Software updates often include bug fixes and performance enhancements that may address the optical reader issue.
To check for software updates, follow these steps:
- Go to Settings > Software update.
- Tap on Download and install.
If an update is available, your phone will download and install it. Once the update is complete, restart your phone and check if the optical reader is working again.
2. Grant Camera Permissions
The Samsung Optical Reader relies on camera access to scan text. If you haven’t granted the necessary camera permissions, the feature may not function properly.
To grant camera permissions for the Optical Reader, follow these steps:
- Go to Settings > Apps.
- Scroll down and tap on Samsung Optical Reader.
- Tap on Permissions.
- Make sure the Camera toggle is switched on.
3. Reset Samsung Optical Reader
If the issue persists, try resetting the Samsung Optical Reader app. This will clear any temporary data or settings that might be causing the problem.
To reset the Samsung Optical Reader, follow these steps:
- Go to Settings > Apps.
- Scroll down and tap on Samsung Optical Reader.
- Tap on Storage.
- Tap on Clear data and then Clear cache.
4. Check for Third-party App Interference
Some third-party apps might interfere with the Samsung Optical Reader’s functionality. Try disabling any recently installed apps or those that might be related to text recognition or scanning.
5. Clear Camera App Cache and Data
Similar to resetting the Optical Reader app, clearing the cache and data of the Camera app can also resolve potential issues.
To clear the Camera app cache and data, follow these steps:
- Go to Settings > Apps.
- Scroll down and tap on Camera.
- Tap on Storage.
- Tap on Clear cache and then Clear data.
6. Restart Your Galaxy Smartphone
A simple restart can often resolve minor software glitches that might be affecting the optical reader. Here are two methods you can use to restart your Samsung Galaxy smartphone:
Method 1: Using the Power Button
- Locate the Power button on the side of your phone.
- Press and hold the Power button for a few seconds until a pop-up menu appears.
- Select the “Restart” option from the pop-up menu.
- Your phone will restart, and you will be prompted to enter your PIN or password once it boots up.
Method 2: Using the Settings Menu
- Open the Settings app on your phone.
- Scroll down and tap on “General management”.
- Tap on “Reset”.
- Select “Soft reset”.
- Tap on “Reset” to confirm.
- Your phone will restart, and you will be prompted to enter your PIN or password once it boots up.
7. Check for Hardware Issues
If none of the above steps resolve the issue, there might be a hardware problem with the camera or its sensors. In this case, it’s recommended to contact Samsung support for further assistance.
Additional Tips
- Ensure proper lighting conditions for optimal text recognition.
- Use the Samsung Optical Reader app to scan text from documents, books, or other flat surfaces.
- Position the text within the camera frame for accurate scanning.
- Adjust the focus if the text appears blurry.
If the issue persists after following these troubleshooting steps, it’s recommended to contact Samsung support for further assistance. They may be able to identify specific hardware-related issues or provide additional troubleshooting steps.